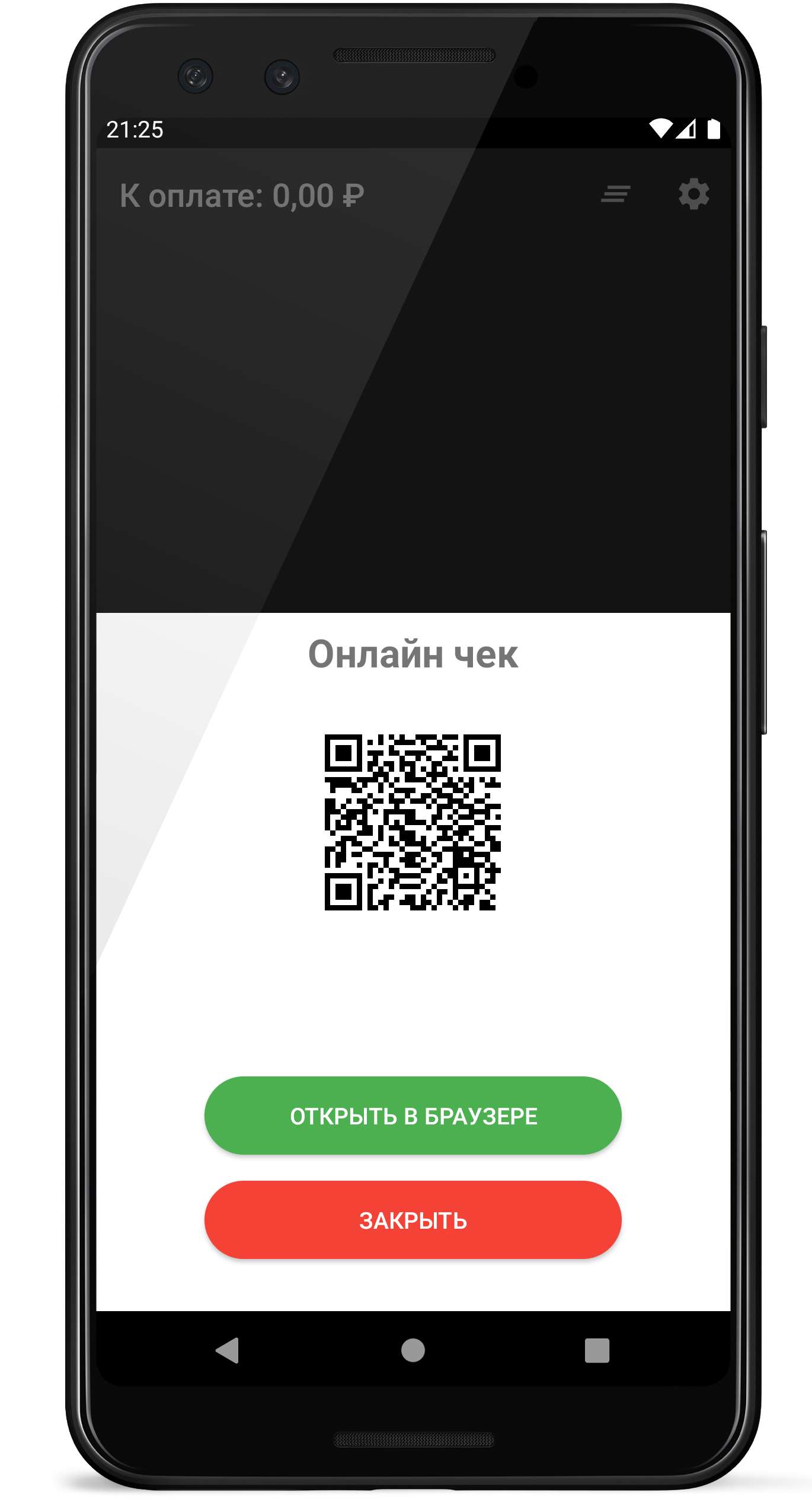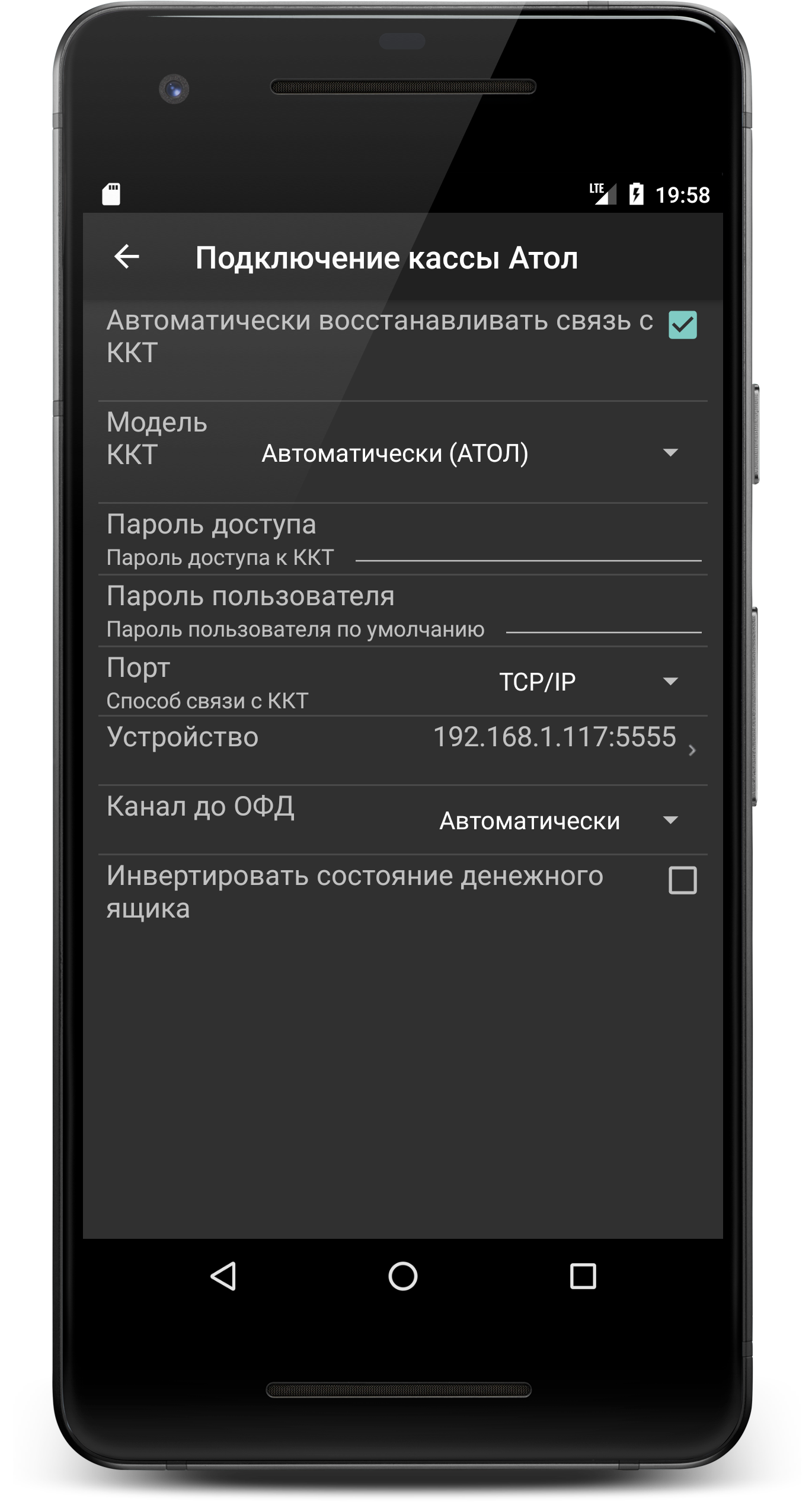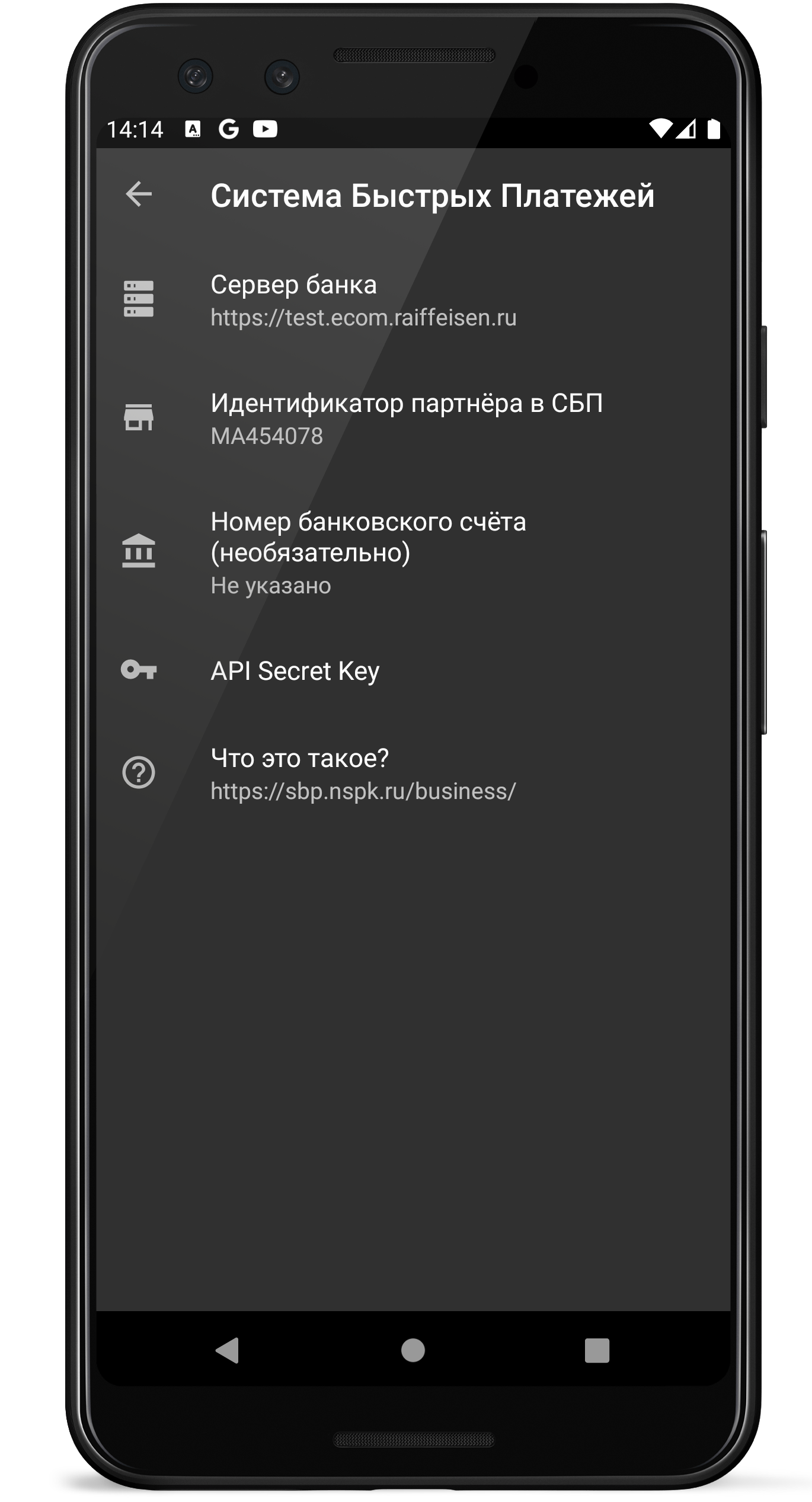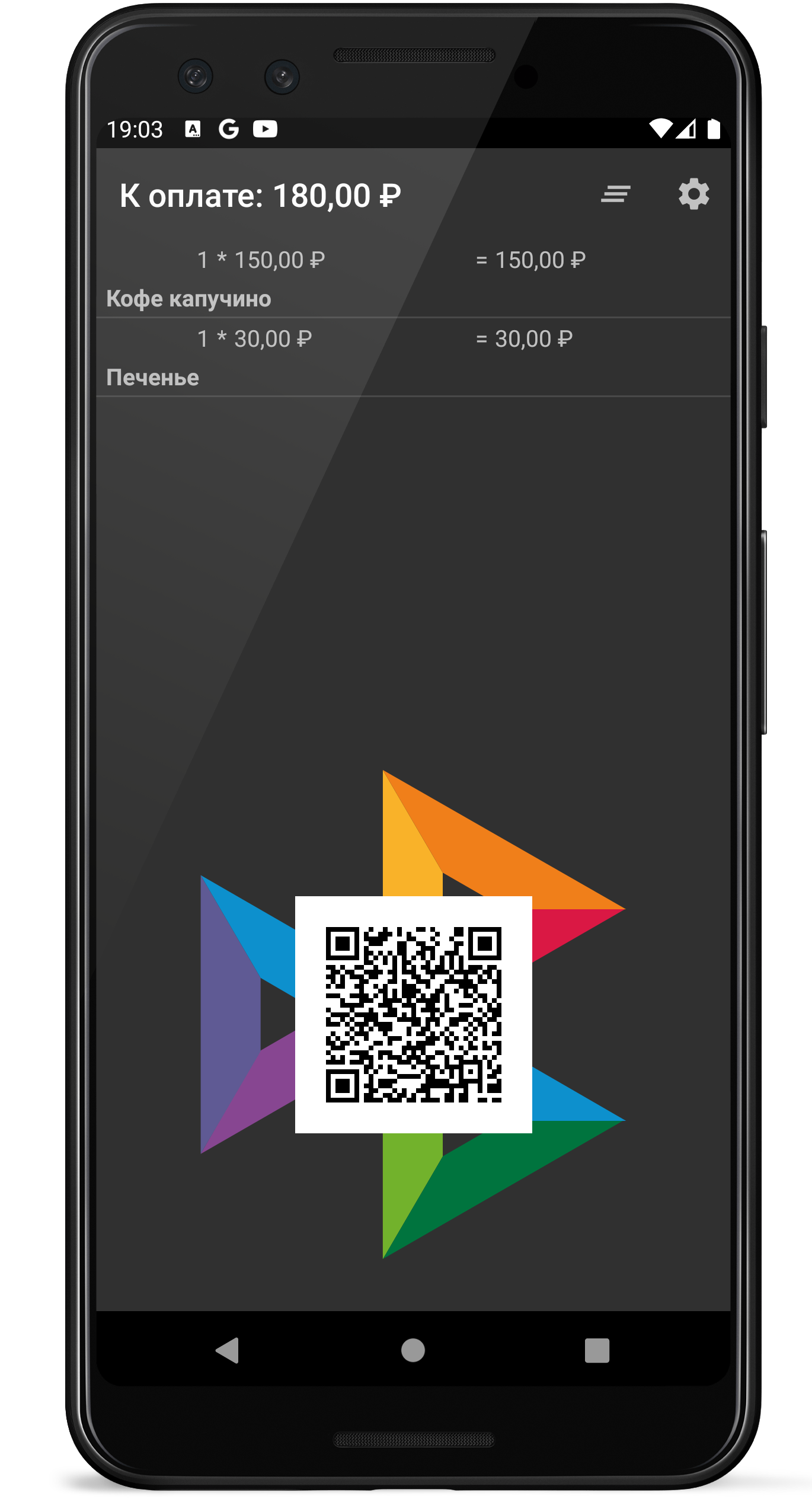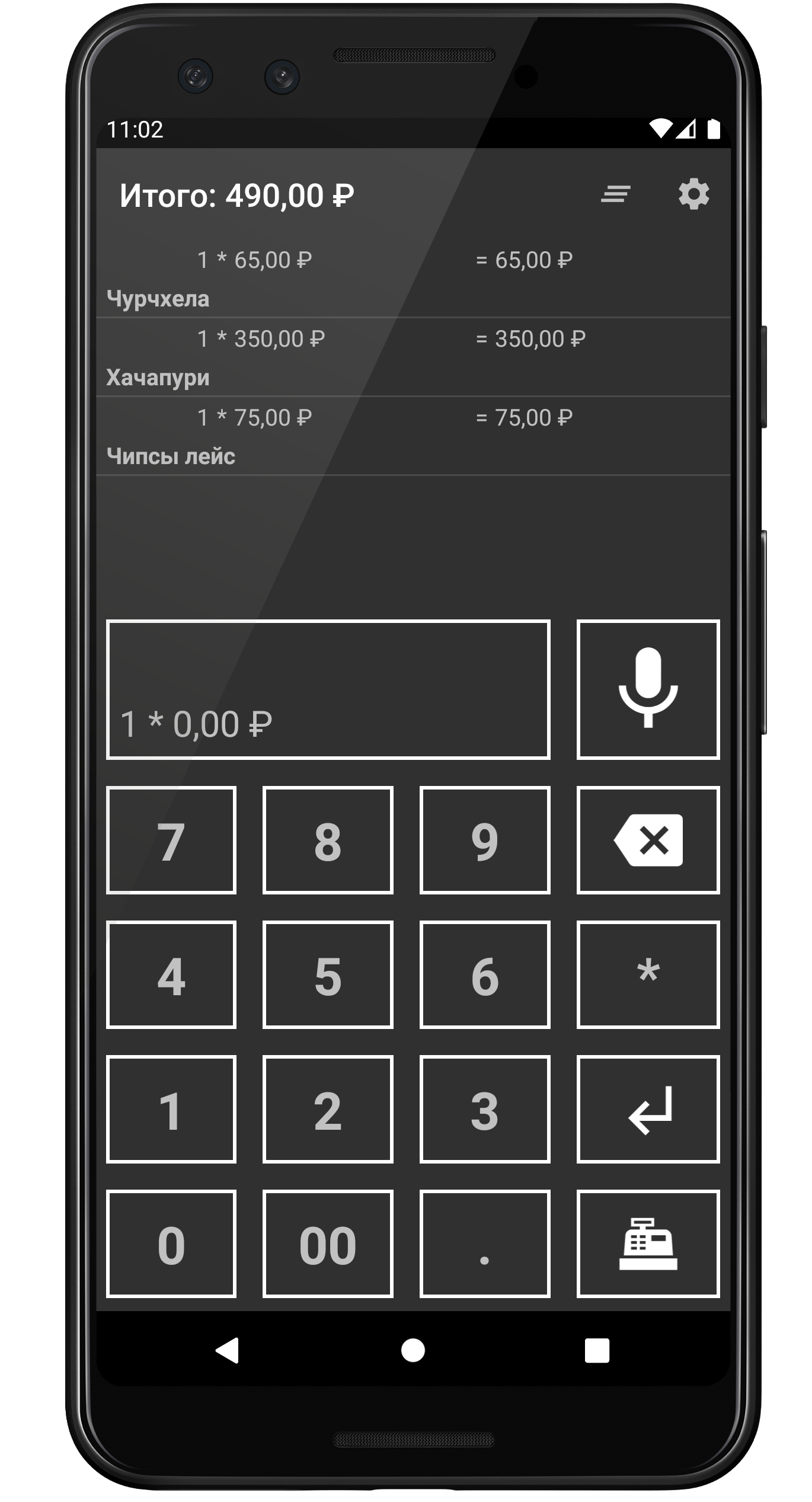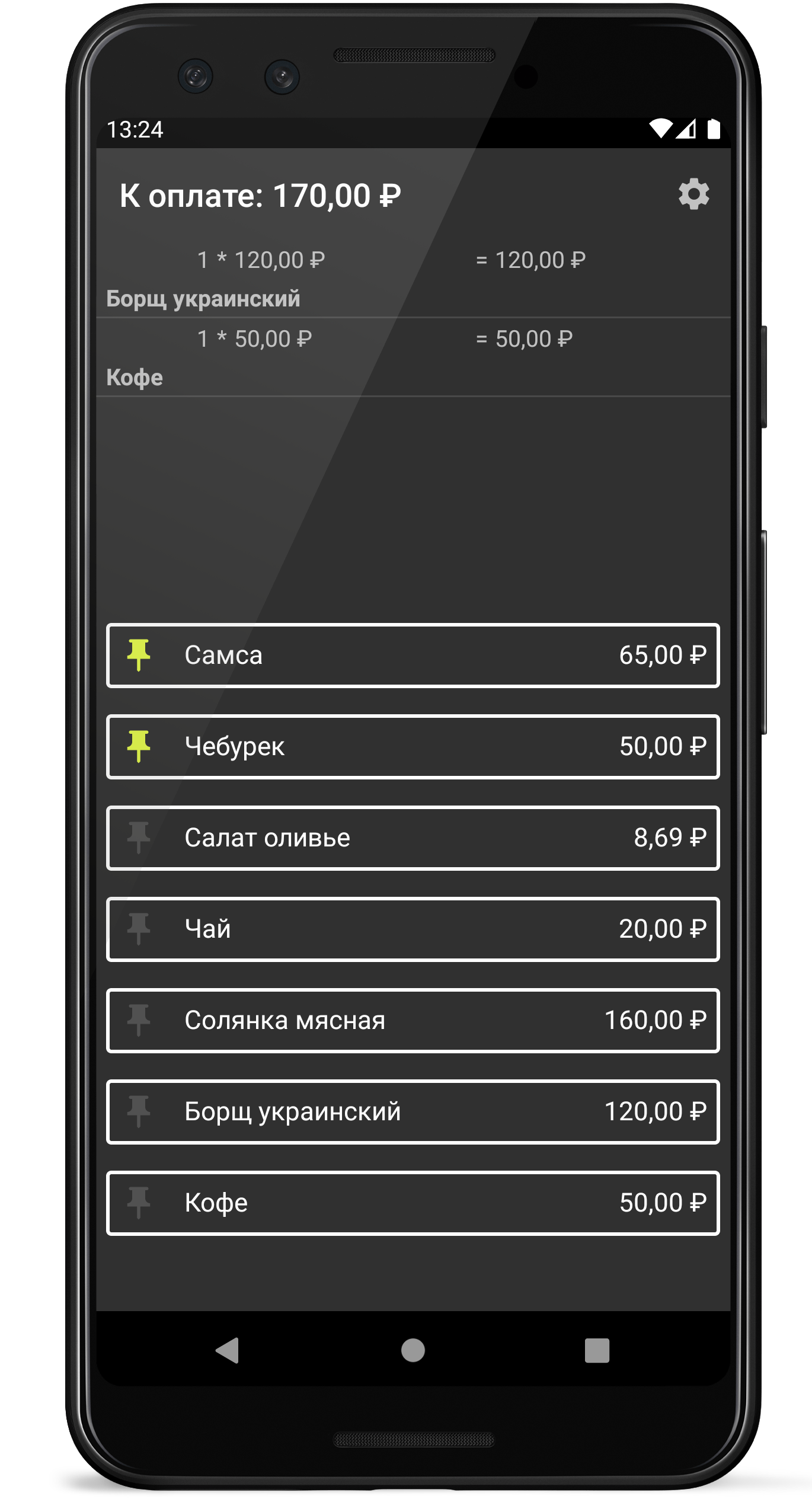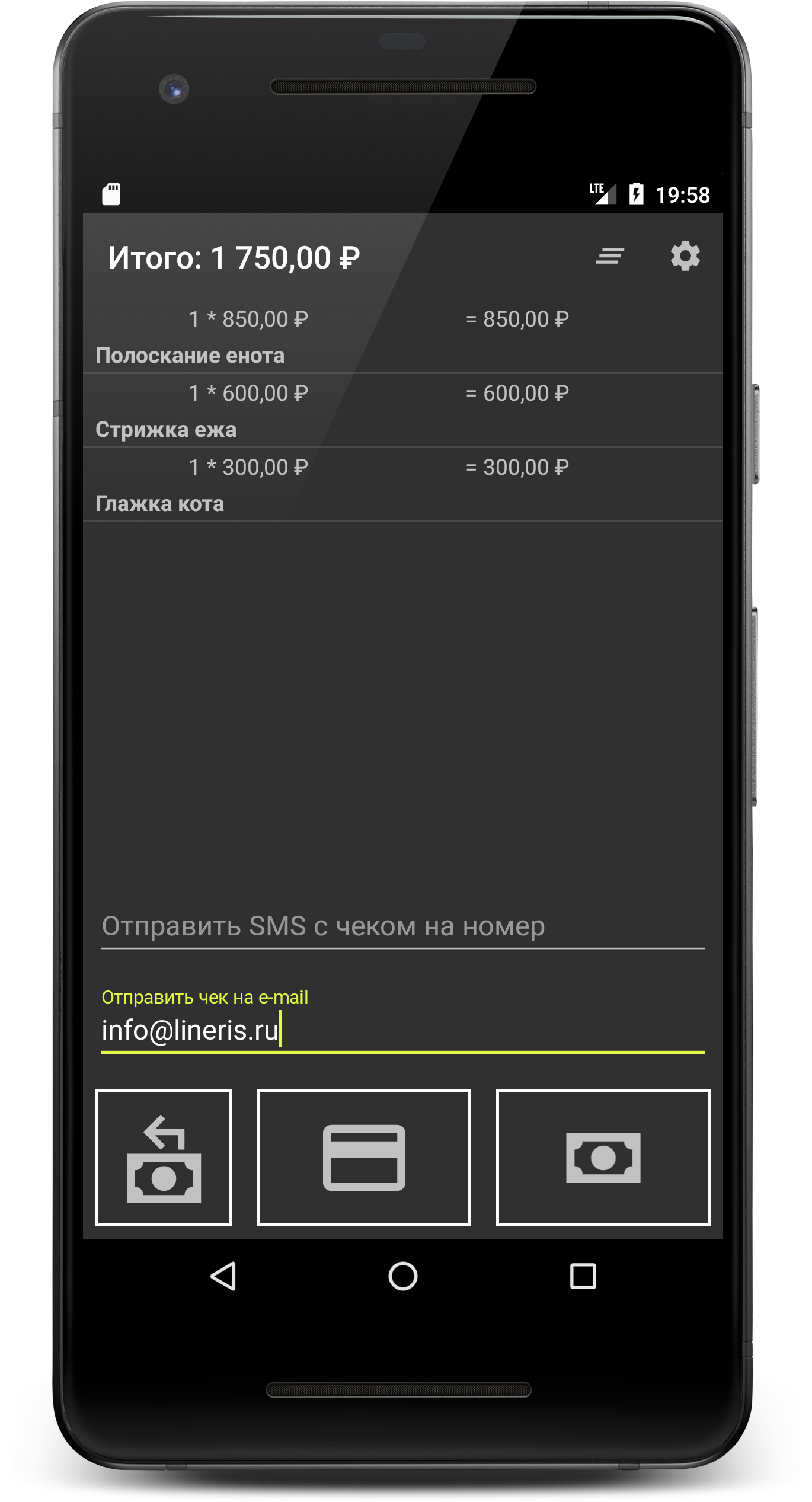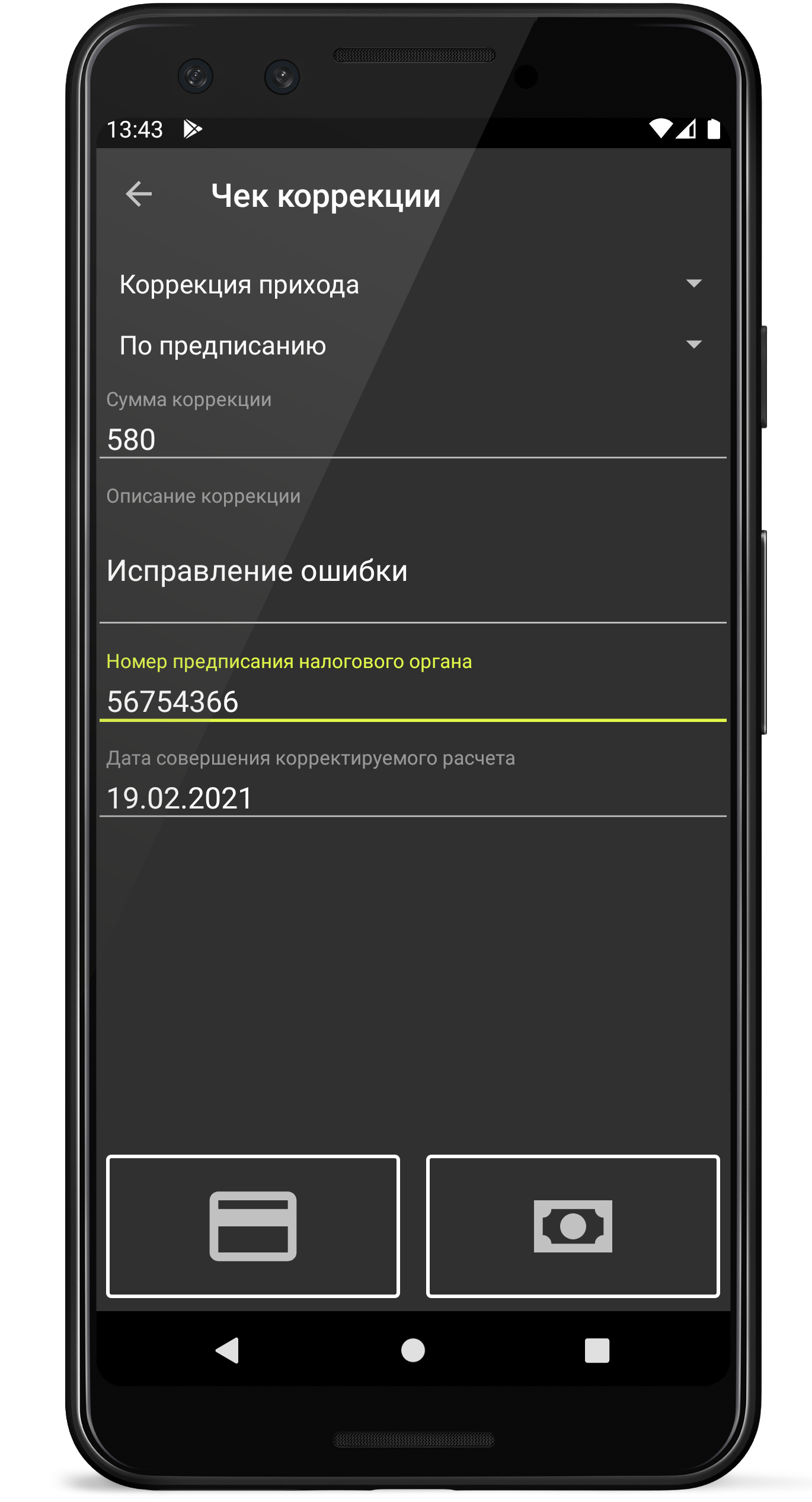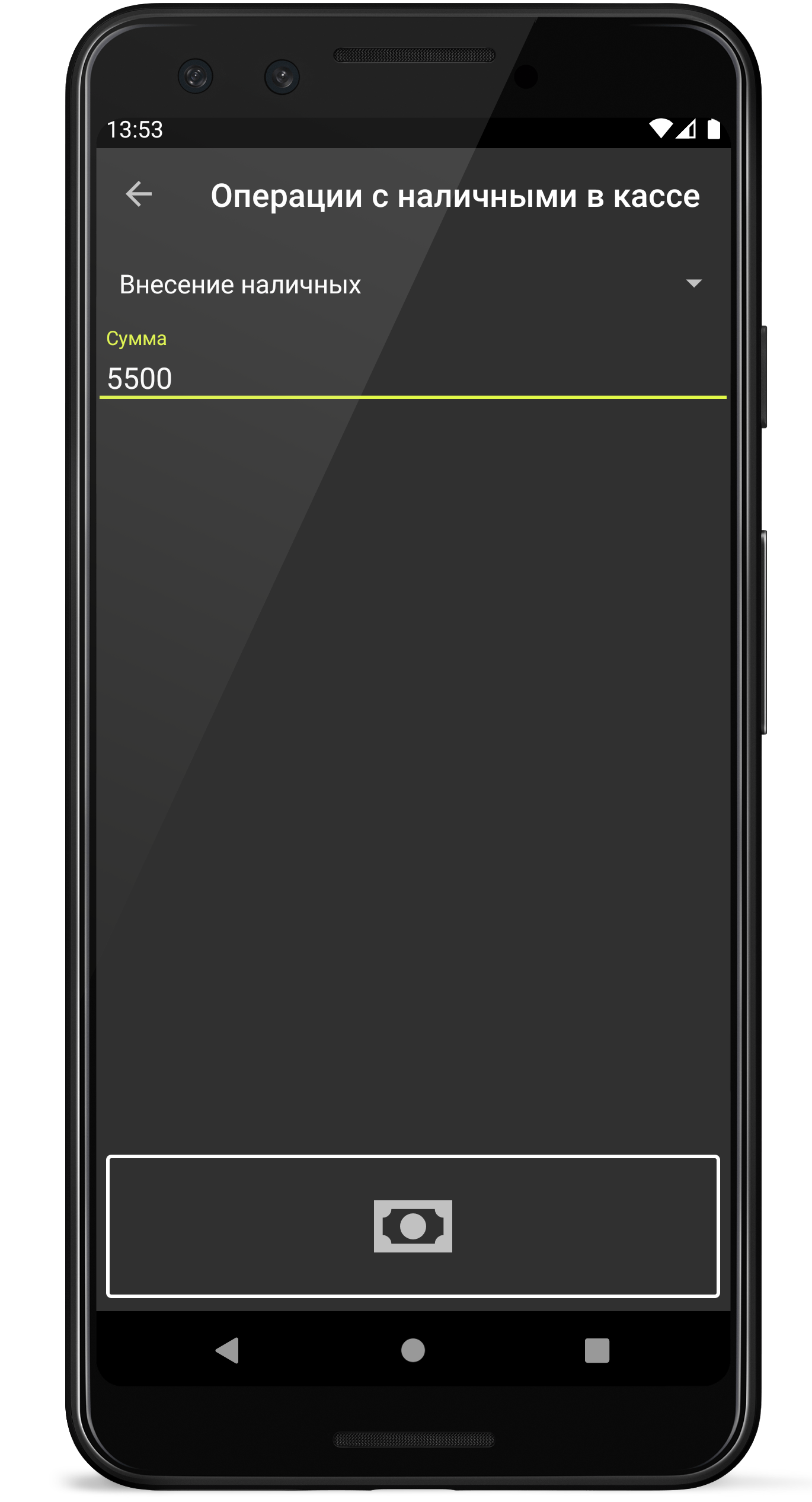Содержание
Зинка: Голосовая касса
Системные требования
- Смартфон или планшет под управлением операционной системы Android 5 или выше;
- Онлайн-касса Атол любой модели или аккаунт в сервисе облачных касс Атол-Онлайн;
- USB OTG переходник (только для касс без Bluetooth/WiFi/Ethernet);
- Постоянное подключение к Интернет.
Функциональные характеристики
Зинка: Голосовая касса - приложение для операционной системы Android, реализующее функциональность рабочего места кассира (РМК).
Основное назначение приложения - оформление кассовых чеков прихода или возврата прихода с наименованиями товаров/услуг в соответствии с требованиями к чеку, определенными Федеральным законом «О применении контрольно-кассовой техники при осуществлении расчетов в Российской Федерации» от 22.05.2003 N 54-ФЗ.
Приложение имеет следующую функциональность:
- Голосовой ввод наименований товаров/услуг;
- Сканирование штрих-кодов встроенной фотокамерой;
- Поиск наименований потребительских товаров по облачной базе штрих-кодов;
- Добавление наименований, цены и количества в чек;
- Поддержка проводных USB и беспроводных Bluetooth сканеров штрих-кода;
- Оформление фискальных чеков в облачном сервисе Атол-Онлайн;
- Поддержка онлайн-касс Атол по интерфейсам WiFi, Ethernet, USB;
- Формирование чека прихода;
- Формирование чека возврата прихода;
- Формирование чека коррекции;
- Операции с наличными в кассе: поступление и изъятие (только аппаратные кассы);
- Закрытие кассовой смены (только аппаратные кассы);
- Формирование кассового отчета без гашения (только аппаратные кассы).
Стоимость
Демо-версия приложения бесплатна и ограничена максимальной суммой чека 42₽.
Ограничение снимается активацией PRO версии. Стоимость PRO версии определяется тарифами на использование приложения, указанными на сайте https://zinka.online/
Установка
Приложение устанавливается из магазина приложений Google Play. На мобильном устройстве откройте ссылку.
Или откройте приложение Google Play и воспользуйтесь поиском по наименованию «Голосовая касса».
Откройте страницу приложения и нажмите кнопку Установить.
Настройки
Настройка облачной кассы
Запустите приложение на Android-устройстве. Для настройки облачной кассы нажмите на изображение шестеренки в правом верхнем углу, установите Способ фискализации – Облачная касса Атол-Онлайн и нажмите пункт меню Параметры Атол-Онлайн.
Введите свои Логин и Пароль в облачном сервисе и Код группы ККМ.
Настройка подключения ККТ
Следуя руководству пользователя вашей онлайн-кассы подготовьте её к работе с ПК по любому из имеющихся в кассе интерфейсов: Bluetooth, WiFi, Ethernet или USB.
Запустите приложение на Android-устройстве. Для настройки подключения кассы нажмите на изображение шестеренки в правом верхнем углу, установите Способ фискализации – Касса Атол через драйвер ДТО 10 и нажмите пункт меню Настройка ККТ.
Поле Модель ККТ можно указать Автоматически (АТОЛ), тогда приложение определит её автоматически, или выбрать вашу модель кассы из списка.
Введите Пароль доступа и Пароль пользователя, если они были установлены в онлайн-кассе. На новых кассах с завода они обычно не устанавливаются, если заводские настройки паролей не менялись, оставьте эти поля пустыми.
В поле Порт выберите из списка настроенный на кассе способ. Если на кассе установлен способ подключения WiFi или Ethernet в настройках выбирайте TCP/IP.
Поле Устройство в зависимости от выбранного порта предоставляет выбор Bluetooth устройств из списка добавленных в настройках смартфона/планшета или позволяет ввести TCP/IP адрес кассы при подключении по TCP/IP (WiFi или Ethernet). При подключении по USB это поле не используется.
Поле Канал до ОФД оставьте Автоматически.
Настройка приема безналичный платежей
Приложение поддерживает прием безналичных платежей от покупателей через Систему Быстрых Платежей (СБП). Проверьте, если ли ваш банк, где у вас открыто расчетно-кассовое обслуживание (РКО) в списке участников.
Направьте заявку в свой банк на подключение с СБП. Вам нужно получить от банка параметры подключения по API:
- URL сервера банка
- Ваш идентификатор партнёра в СБП
- Ключ API Secret Key
В настройках приложения установите параметр Прием безналичных в значение Система Быстрых Платежей (по QR). В списке настроек появится раздел Система Быстрых Платежей, войдите в него и заполните полученные от вашего банка параметры.
Если настройки произведены правильно, при выборе безналичной оплаты чека на экране отобразится динамический QR код СБП. Что бы оплатить чек покупателю нужно его сканировать в своём банковском приложении.
После успешной оплаты чек будет направлен на фискализацию автоматически.
Если вы не хотите использовать СБП для приёма безналичной оплаты от покупателей, установите в настройках в параметре Прием безналичных значение Автономный эквайринг. В таком режиме при выборе безналичной оплаты приложение сразу будет фискализовать чек с признаком расчета Безналичными.
Настройка кассира
По требованиям законодательства при оформлении кассового чека в неё требуется указать ФИО кассира, произведшего расчет, а в формате фискальных данных 1.05, передаваемых в ОФД/ФНС требуется указать его ИНН.
Вы можете настроить ФИО и ИНН кассира по-умолчанию в кассе, следуя инструкции по эксплуатации вашей онлайн кассе Атол. Или вы можете указать ФИО и ИНН кассира непосредственно в приложении.
Для настройки кассира откройте меню кнопкой  и выберите пункт меню
и выберите пункт меню  Настройка кассира.
Настройка кассира.
Включите опцию Авторизовать кассира и введите его ФИО и ИНН.
Правила торговли
Перед началом эксплуатации следует настроить некоторые правила торговли.
Откройте меню кнопкой  и выберите пункт меню
и выберите пункт меню  Правила торговли.
Правила торговли.
Установите Предметы продажи: Товар или Услуга.
Позиция по умолчанию: Наименование позиции чека, для добавления кнопкой  без использования голосового распознавания.
без использования голосового распознавания.
Система налогообложения: Если вы работаете более чем с одной системой налогообложения, выберите соответствующую систему из списка, или выберите По умолчанию ККТ что бы оформлять чеки с установленной в онлайн кассе системой налогообложения по-умолчанию.
Ставка НДС: Выберите ставку НДС для позиций чека.
Не печатать бумажный чек: Активируйте эту опцию, если вам не нужен бумажный чек при отправке электронного по SMS или e-mail (поддерживается не всеми онлайн кассами, возможность уточняйте в руководстве по эксплуатации вашей кассы).
Эксплуатация
Оформление чеков прихода и возврата прихода
В заголовке рабочего экрана отображается итоговая сумма чека «К оплате», кнопки полной очистки  чека и меню
чека и меню  приложения.
приложения.
Рабочий экран приложения разделен на две части. В верхней (при альбомной ориентации экрана планшета в левой) части отображается список позиций, добавляемых в чек. В нижней (при альбомной ориентации экрана планшета в правой) расположены кнопки управления.
Что бы добавить наименование позиции в чек нажмите и удерживайте кнопку  , произнесите наименование и отпустите кнопку. Распознанное наименование отобразится на экране. Если распознавание голоса прошло неудачно или с ошибками, повторите операцию.
, произнесите наименование и отпустите кнопку. Распознанное наименование отобразится на экране. Если распознавание голоса прошло неудачно или с ошибками, повторите операцию.
Что бы сканировать штрих-код товара встроенной фотокамерой нажмите клавишу громкости вверх или вниз. Видоискатель фотокамеры откроется на месте цифровых кнопок. В условиях плохой освещенности включите фонарик нажав  . Наведите видоискатель на штрих-код. Если штрих-код является продуктовым (EAN-8, EAN-13, UPC-E или UPC-A) вы услышите звуковой сигнал «бип», видоискатель закроется и будет запущен поиск по облачной базе штрих-кодов. Полученный результат отобразится на экране.
. Наведите видоискатель на штрих-код. Если штрих-код является продуктовым (EAN-8, EAN-13, UPC-E или UPC-A) вы услышите звуковой сигнал «бип», видоискатель закроется и будет запущен поиск по облачной базе штрих-кодов. Полученный результат отобразится на экране.
Если в чек нужно добавить позицию с одной единицей наберите на цифровой клавиатуре цену и нажмите кнопку  . Если количество отличается от единицы, сначала введите количество, нажмите кнопку
. Если количество отличается от единицы, сначала введите количество, нажмите кнопку  и введите цену, после чего нажмите
и введите цену, после чего нажмите  .
.
Что бы удалить ошибочно добавленную в чек позицию смахните её из списка позиций вправо или влево. Сразу после удаления в течение 2 секунд операцию можно отменить, нажав на ОТМЕНИТЬ в появившемся снизу уведомлении.
Результаты распознавания голоса и цены сохраняются в истории. Вам не нужно постоянно повторять одни и те же постоянно повторяющиеся названия. Нажмите кнопку  что бы посмотреть список сохраненных позиций. Что бы закрепить какие-то наиболее часто повторяющиеся позиции вверху списка, нажмите на значок
что бы посмотреть список сохраненных позиций. Что бы закрепить какие-то наиболее часто повторяющиеся позиции вверху списка, нажмите на значок  слева. Что бы добавить позицию в чек, нажмите на неё.
слева. Что бы добавить позицию в чек, нажмите на неё.
Цену и количество после добавления можно отредактировать обычным способом.
Что бы очистить все набранные в чек позиции нажмите кнопку  в верхней правой части экрана. Сразу после очистки в течение 2 секунд операцию можно отменить, нажав на ОТМЕНИТЬ в появившемся снизу уведомлении.
в верхней правой части экрана. Сразу после очистки в течение 2 секунд операцию можно отменить, нажав на ОТМЕНИТЬ в появившемся снизу уведомлении.
Когда чек набран нажмите кнопку  . Элементы управления сменятся с цифровой клавиатуры на выбор способа расчета.
. Элементы управления сменятся с цифровой клавиатуры на выбор способа расчета.
Ваш покупатель может попросить отправить чек по SMS или электронной почте. Введите номер телефона или адрес электронной почты в соответствующее поле.
Если вы оформляете чек возврата прихода сначала нажмите кнопку  она изменит свой цвет, сигнализируя, что оформляется возврат прихода, а не приход.
она изменит свой цвет, сигнализируя, что оформляется возврат прихода, а не приход.
Для расчета наличными нажмите кнопку  для безналичного расчета нажмите кнопку
для безналичного расчета нажмите кнопку  . При расчете наличными вам предварительно будет предложено ввести сумму, оплаченную покупателем для расчета сдачи, после чего начнется печать чека на онлайн кассе. При безналичном расчете сразу начнется печать чека на онлай-кассе.
. При расчете наличными вам предварительно будет предложено ввести сумму, оплаченную покупателем для расчета сдачи, после чего начнется печать чека на онлайн кассе. При безналичном расчете сразу начнется печать чека на онлай-кассе.
Если перед печатью чека открытая смена на онлайн-кассе превысила 24 часа вам сначала будет предложено закрыть кассовую смену. Открытие кассовой смены производится автоматически перед печатью первого чека.
Оформление чеков коррекции
Что бы оформить чек коррекции откройте меню кнопкой  и выберите пункт
и выберите пункт  Чек коррекции.
Чек коррекции.
Выберите причину коррекции: Самостоятельно или По предписанию.
Если вы обнаружили ошибку в кассовых операциях, например, вы приняли безналичную оплату на терминале эквайринга, но забыли выдать покупателю кассовый чек - это самостоятельная коррекция.
Если вы получили письменное предписание от вашей налоговой инспекции провести по кассе требуемую сумму - это по предписанию.
В описание коррекции введите текст, например, «исправление ошибки». Если вы получили предписание от налоговой инспекции описание вы найдете в полученном документе ФНС.
Укажите дату совершения корректируемого расчета в формате ДД.ММ.ГГГГ.
Если производится коррекция наличного расчета, нажмите кнопку  .
.
Для коррекции безналичного расчета нажмите кнопку  .
.
Чек коррекции будет отправлен на печать. Если перед печатью чека коррекции открытая смена на онлайн-кассе превысила 24 часа вам сначала будет предложено закрыть кассовую смену. Открытие кассовой смены производится автоматически перед печатью первого чека.
Операции с наличными в кассе
Онлайн-кассы Атол ведут учет остатка наличных денег в кассе. При регистрации каждого чека прихода за наличный расчет остаток наличных в кассе увеличивается, а с каждой операцией инкассации (изъятия наличных) или возврата прихода с расчетом наличными уменьшается.
Что бы внести в кассу наличные, откройте меню кнопкой  и выберите пункт
и выберите пункт  Операции с наличными в кассе.
Операции с наличными в кассе.
Выберите тип операции: Внесение наличных или Изъятие наличных.
Укажите сумму наличных.
Для проведения операции нажмите кнопку  .
.
Если перед проведением операции открытая смена на онлайн-кассе превысила 24 часа вам сначала будет предложено закрыть кассовую смену. Открытие кассовой смены производится автоматически перед печатью первого чека.
Закрытие кассовой смены
Что бы закрыть кассовую смену откройте меню, нажав кнопку  и выберите пункт
и выберите пункт  Закрыть смену. Подтвердите операцию в появившемся диалоге и дождитесь окончания печати Z-Отчета (отчета с гашением) на онлайн кассе.
Закрыть смену. Подтвердите операцию в появившемся диалоге и дождитесь окончания печати Z-Отчета (отчета с гашением) на онлайн кассе.
Если открытая смена на онлайн-кассе превысила 24 часа то перед любой кассовой операцией вам сначала будет предложено закрыть кассовую смену.
Отчет без гашения
Что бы получить отчет без гашения (X-Отчет) на онлайн кассе откройте меню, нажав кнопку  и выберите пункт
и выберите пункт  X-Отчет. Подтвердите операцию в появившемся диалоге и дождитесь окончания печати X-Отчета (отчета без гашения) на онлайн кассе.
X-Отчет. Подтвердите операцию в появившемся диалоге и дождитесь окончания печати X-Отчета (отчета без гашения) на онлайн кассе.
Ограничение демо-версии
В бесплатной демо-версии установлено ограничение на сумму чека в 42₽. Перейдите на PRO версию, что бы снять ограничение.
Подписка в приложении
Что бы оформить подписку на PRO версию в приложении откройте меню, нажав кнопку  и выберите пункт
и выберите пункт  Купить Зинка PRO.
Купить Зинка PRO.
Выберите способ оплаты и подтвердите подписку. PRO версия активированная таким способом будет работать на смарфоне/планшете с любыми поддерживаемыми онлайн кассами.
PRO ключ
Приобрести ключ можно на сайте https://zinka.online/ или у партнёров дистрибьюторов.
Что бы активировать PRO ключ сначала настройте соединение с онлайн кассой, затем откройте меню, нажав кнопку  и выберите пункт Активировать PRO ключ.
и выберите пункт Активировать PRO ключ.
Заводской номер кассы считается автоматически. Введите ключ активации и нажмите кнопку Активировать. Подтвердите активацию.
PRO версия активированная таким способом будет работать с активированной онлайн кассой на на любом смарфоне/планшете.
Ранний доступ
Мы постоянно работаем над улучшением приложения Зинка и периодически выпускаем новые версии. Перед тем, как стать доступной для всех пользователей каждая новая версия проходит бета-тестирование. Что бы сразу же получать бета-версии присоединяйтесь в к команде тестирования по ссылке.
Техническая поддержка
Техническая поддержка осуществляется по телефонной линии +7 495 975 7076 по рабочим дням (по распорядку московских предприятий) с 10:00 до 19:00 мск и по электронной почте support@lineris.ru.