Содержание
Настройки
Меню настроек вызывается из активности списка заданий и основной рабочей активности нажатием иконки ![]() или меню «Настройки».
или меню «Настройки».
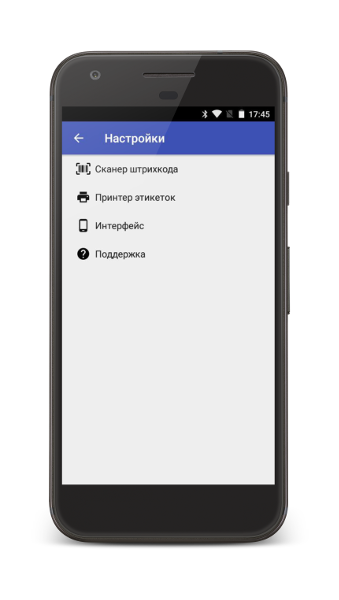
Все настройки сгруппированы по четырем разделам:
- Сканер штрихкода - здесь настраивается оборудование сканирования штрихкода;
- Принтер этикеток - здесь настраивается оборудование печати этикеток;
- Интерфейс - здесь настраивается поведение и ограничения рабочей активности;
- Поддержка - здесь настраиваются обновления и отладочная информация.
Сканер штрихкода
Приложение поддерживает три способа получения информации от сканера штрихкода.
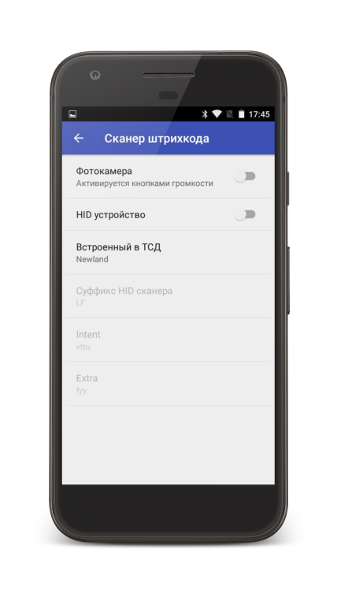
Основной способ - получение системного события от сканера, встроенного в терминал сбора данных. Вспомогательные - встроенная в Android устройство фотокамера и HID устройство, это может быть как внешний сканер, подключенный через USB OTG или Bluetooth, так и встроенный в ТСД сканер неизвестного производителя без документации и технической поддержки.
Нажмите меню Встроенный в ТСД и выберите бренд производителя Вашего ТСД.
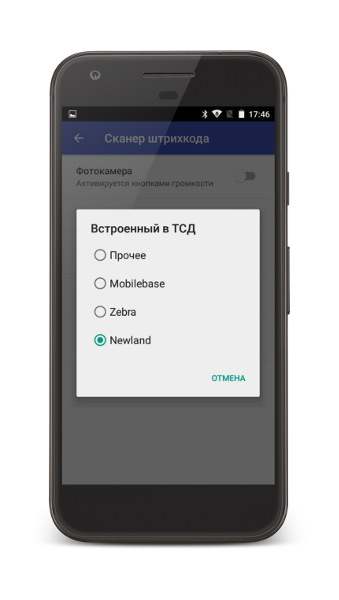
Если Вы не нашли своё оборудование в списке, выберите Прочее и обратитесь к документации Вашего ТСД в поисках идентификатора события Intent и данных Extra и укажите их в соответствующих разделах настроек.
На промышленных ТСД производителем предустанавливается утилита управления устройством. Для корректной работы приложения в ней необходимо произвести ряд предварительных настроек. Как именно это сделать см. в документации к Вашей модели ТСД.
- Способ передачи сканированных данных следует установить через широковещательные сообщения (via Intent, Broadcast Inntent)
- Форматы читаемых штрих-кодов PDF-417 (старые марки) или DataMatrix (новые марки), Code 128 (короба и палеты), остальные форматы для исключения ложных срабатываний желательно отключить
- Для формата DataMatrix желательно установить минимальную длину 150 символов, для исключения ложного срабатывания на марках старого образца
Инструкции по настройке поддерживаемых моделей оборудования см. по ссылкам:
Вспомогательные способы включаются и выключаются соответствующими переключателями Фотокамера и HID устройство.
Распознавание штрихкода фотокамерой выполняется встроенной в приложение библиотекой Zebra Crossing (ZXing). При включении соответствующей опции в настройках камера вызывается клавишами громкости.
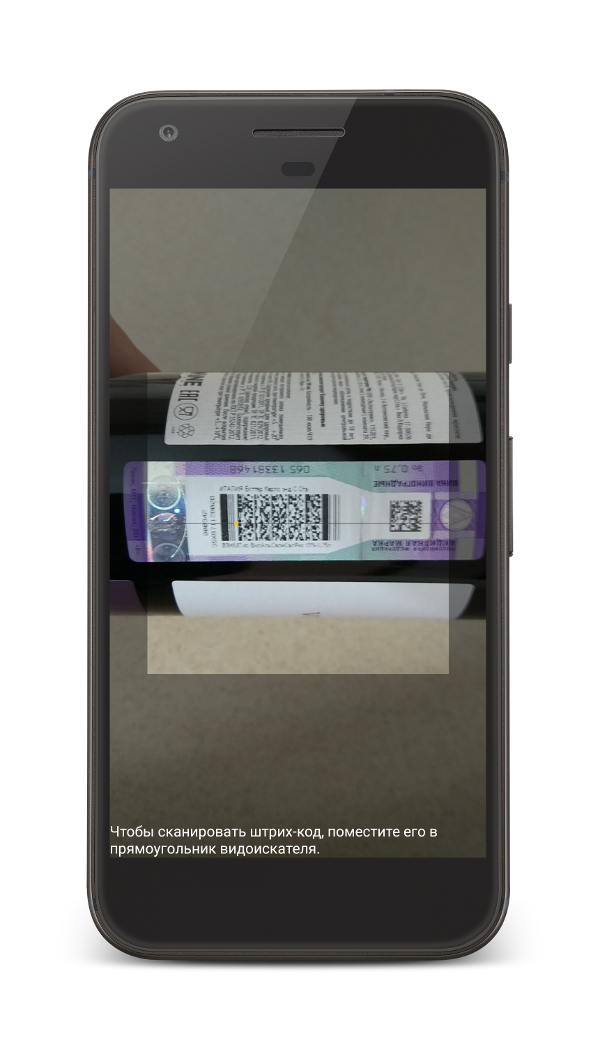
В условиях недостаточной освещенности рекомендуем подсвечивать сканируемый штрихкод фотовспышкой, подсветка включается клавишей увеличения громкости, отключается клавишей уменьшения громкости.
Принтер этикеток
Оборудование
Приложение поддерживает мобильную печать этикеток на специализированны принтерах, управляемых языком ZPL или TSPL через интерфейсы Bluetooth или WiFi.
Нажмите Использовать принтер этикеток и укажите ZPL/TSPL.
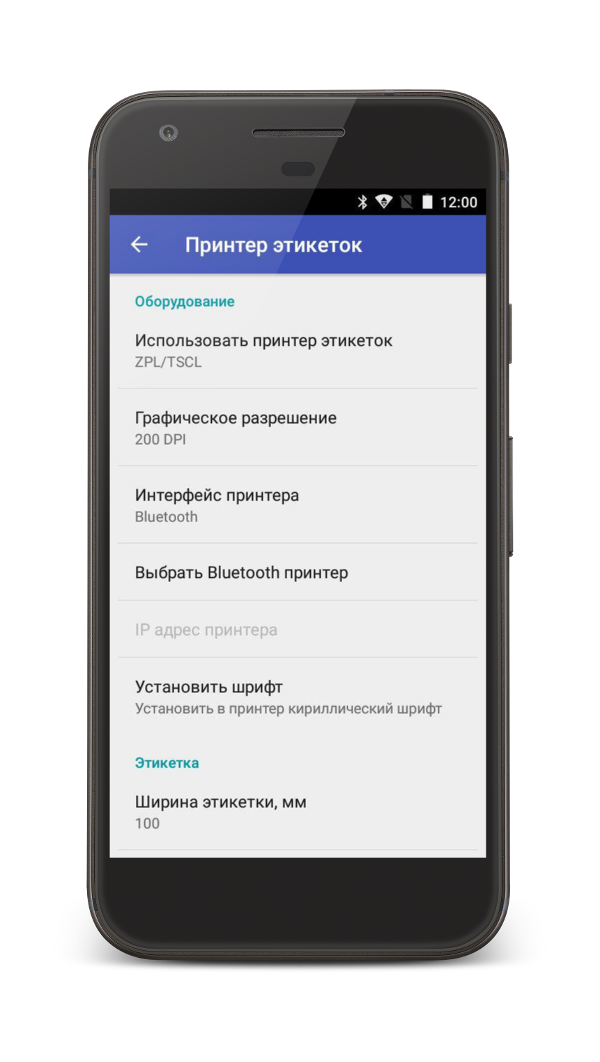
Мобильные принтеры имеют разрешение 200 или 300 DPI, уточните с каким разрешением печатает Ваш принтер и укажите его в опции Графическое разрешение.
Выберите и настройте на принтере способ подключения Bluetooth и/или WiFi, при необходимости подключите принтер к беспроводной рабочей сети. Выбранный способ укажите в опции Интерфейс принтера.
Для подключения через Bluetooth нажмите Выбрать Bluetooth принтер и в открывшемся окне выберите его из списка. На формирование списка может потребоваться несколько секунд.
Для подключения через WiFi укажите IP адрес принтера в опции IP адрес принтера. Если принтер настроен на работу через нестандартный IP порт, укажите номер порта через двоеточие, например 192.168.1.155:7890.
Заключительный этап настройки принтера – установка на него Unicode шрифта с поддержкой кириллических символов. Нажмите Установить шрифт и подождите несколько секунд. Результат операции появится во всплывающем сообщении внизу экрана.
Этикетка
Мобильная печать возможна этикетками шириной от 58 до 102 мм. На этикетках с меньшей шириной разместить штрихкод короба длиной 26 символов в кодировке Code128 так, что бы он мог быть нормально прочитан не представляется возможным. Высоту этикетки рекомендуется подбирать в диапазоне от 40 до 100% от её ширины.

Настройте ширину, высоту и дистанцию между этикетками в соответствующих опциях.
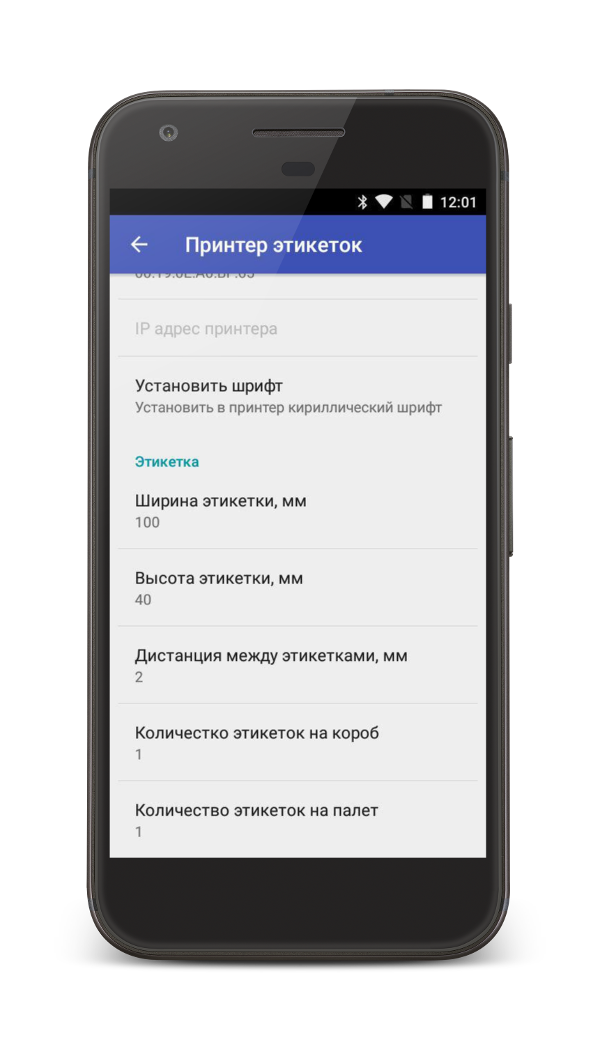
Укажите сколько копий этикетки нужно напечатать для короба в опции Количество этикеток на короб, а количество копий для палеты укажите в опции Количество этикеток на палету.
Штрихкодирование
Приложение терминала сбора данных может генерировать штрих-коды групповой тары в соответствии с рекомендациями ФС РАР.
Включите опцию Разрешить генерацию в разделе настроек Принтер этикеток – Штрихкодирование.
Укажите Идентификатор организации в ЕГАИС и уникальный Идентификатор терминала (эквивалент «участка маркировки» в рекомендациях ФС РАР, этот номер должен быть уникальным в пределах Вашей организации).
В активности упаковки продукции станет доступна кнопка генерации нового штрих-кода для этикетки групповой тары.
Интерфейс
В этом разделе настраивается поведение и ограничения пользовательского интерфейса.
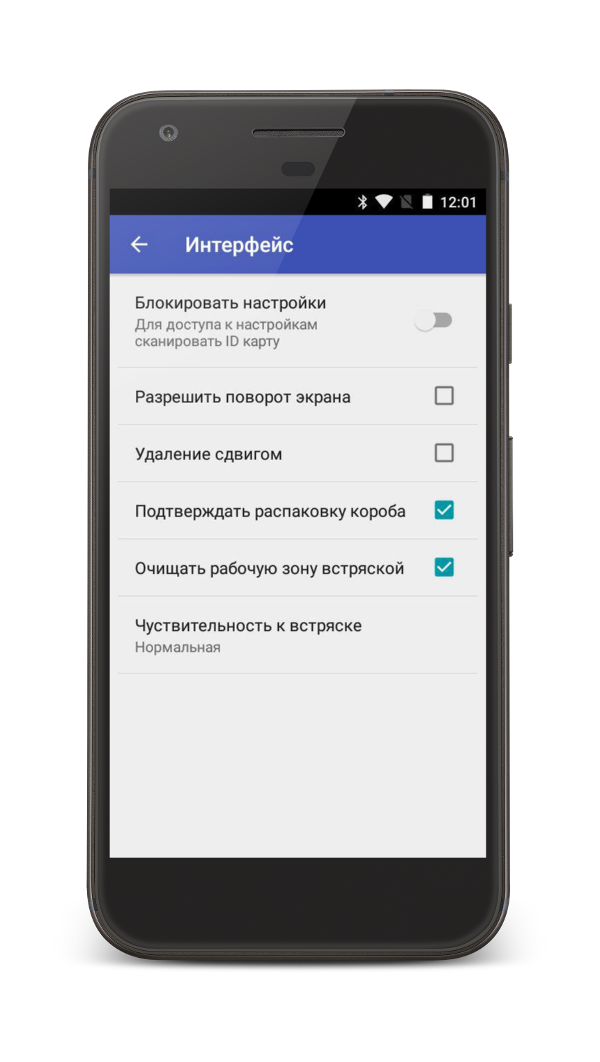
Рекомендуется ограничить доступ обычных пользователей ТСД в раздел настроек. Для этого включите опцию Блокировать настройки, она сделает вход в настройки через пользовательское меню недоступным. Для того, что бы открыть настройки ТСД потребуется сканировать штрихкод доступа.
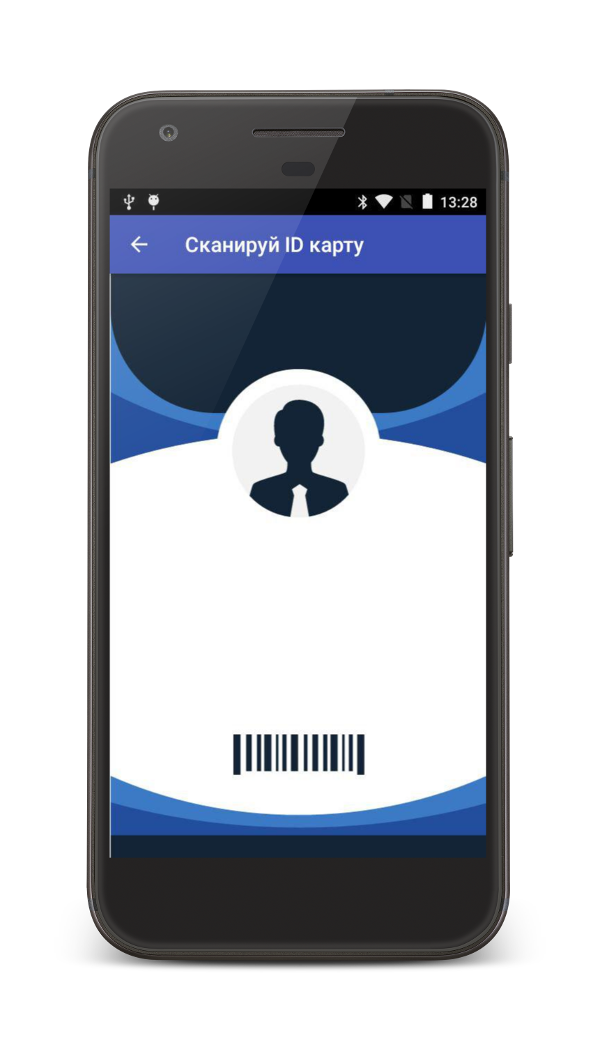
В качестве такового подойдет, например, штрихкод на рабочем пропуске системного администратора или на любом другом носителе, недоступном обычным пользователям.
Назначение остальных опций приведено в таблице.
| Опция | Значение |
|---|---|
| Разрешить поворот экрана | Позволяет управлять автоповоротом экрана приложения независимо от системных настроек Android |
| Удаление сдвигом | Позволяет удалить элемент из рабочей зоны смахиванием вправо без подтверждения сканированием штрихкода |
| Предупреждать распаковку короба | Выводит дополнительное подтверждение перед распаковкой короба |
| Ощищать рабочую зону встряской | Позволяет очистить рабочую зону основной активности встряской ТСД (помимо меню) |
| Чувствительность к встряске | Настраивает чувствительность датчиков ТСД к встряске |
| Показывать код марки полностью | Управляет отображением значения штрихкода марки в основной рабочей активности |
Поддержка
В этом разделе настраивается техническая поддержка приложения.
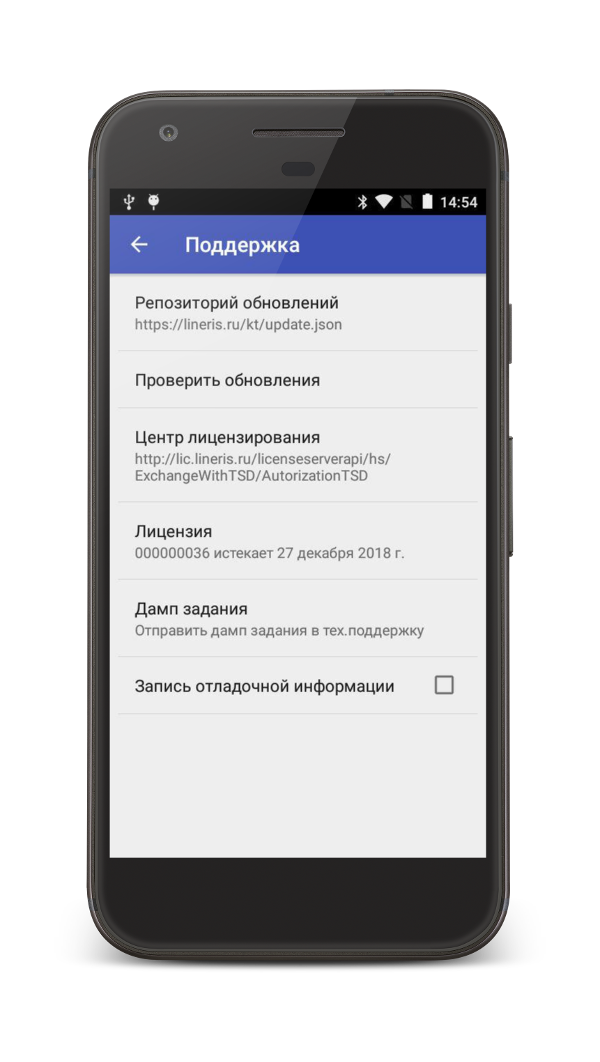
В опции Сервер обновлений указывается URL сервера, публикующего обновления приложения в соответствии с Вашим договором на обслуживание.
Для проверки доступности очередного обновления нажмите Проверить обновления. Если очередное обновление уже доступно, оно будет скачано на ТСД и запущен процесс установки. Если нет, Вы увидите всплывающее уведомление внизу экрана о том, что обновлений нет.
Центр лицензирования устанавливается по умолчанию и не требует изменения. Если Ваши ТСД работают в локальной сети без выхода в Интернет получение лицензионных ключей можно настроить через ретранслятор в 1С:Предприятии. В это случае тут следует указать адрес ретранслятора.
Дамп задания записывает исходящий дамп в файл и вызывает стандартную активность «Поделиться» для отправки дампа в службу технической поддержки.
Запись отладочной информации может потребоваться службе технической поддержки для разбора инцидентов, возникающих при эксплуатации ТСД. По указанию инженера технической поддержки включите эту опцию. Под ней будет указана папка, куда пишутся log файлы. Выполните указания инженера технической поддержки, после чего используя файловый менеджер на Вашем ТСД скопируйте полученные log файлы и передайте их в службу технической поддержки.