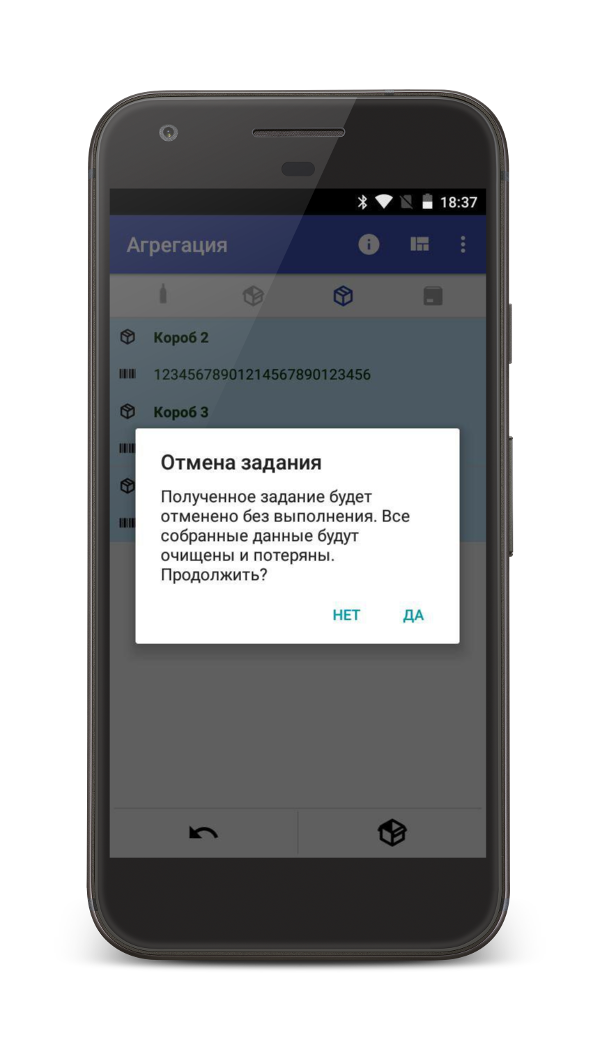Содержание
Основные принципы работы
Задания
Пользователь ТСД работает исключительно по заданиям, сформированным для него в 1С соответствующими документами «Складской ордер ЕГАИС».
При правильной настройке подключения на начальном экране отображается список заданий, назначенных пользователю.
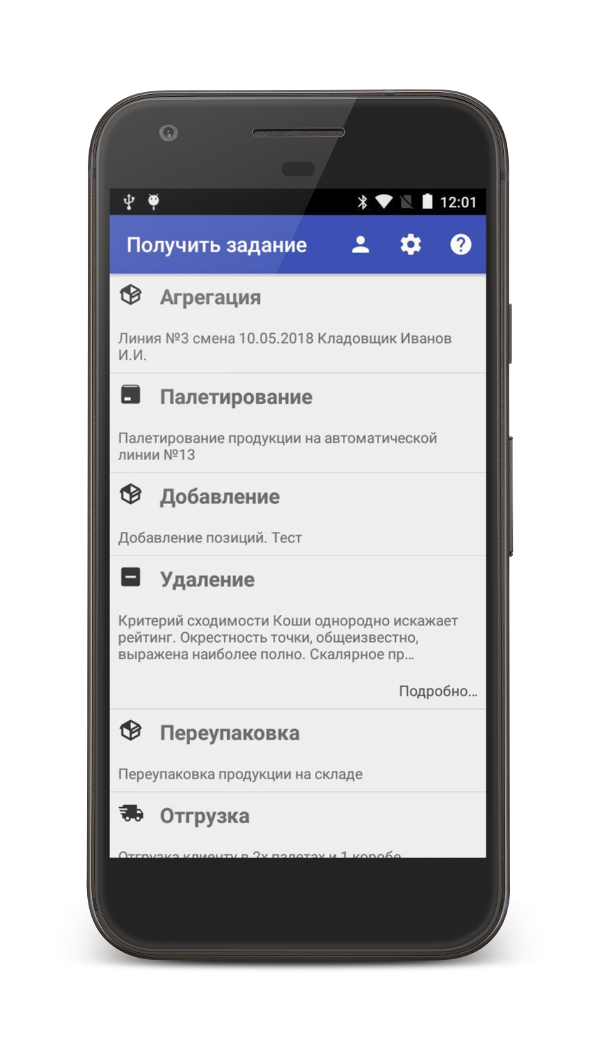
В списке указан тип задания и его краткое описание. Что бы обновить список в соответствии с актуальными заданиями в 1С потяните его вниз и отпустите. Что бы принять задание в работу нажмите на соответствующий элемент списка.
При необходимости изменения настроек подключения нажмите иконку ![]()
Основной рабочий экран
Основной рабочий экран можно представить в виде корзины, в которую складываются те или иные элементы для выполнения последующих операций над ними, это называется рабочая зона.
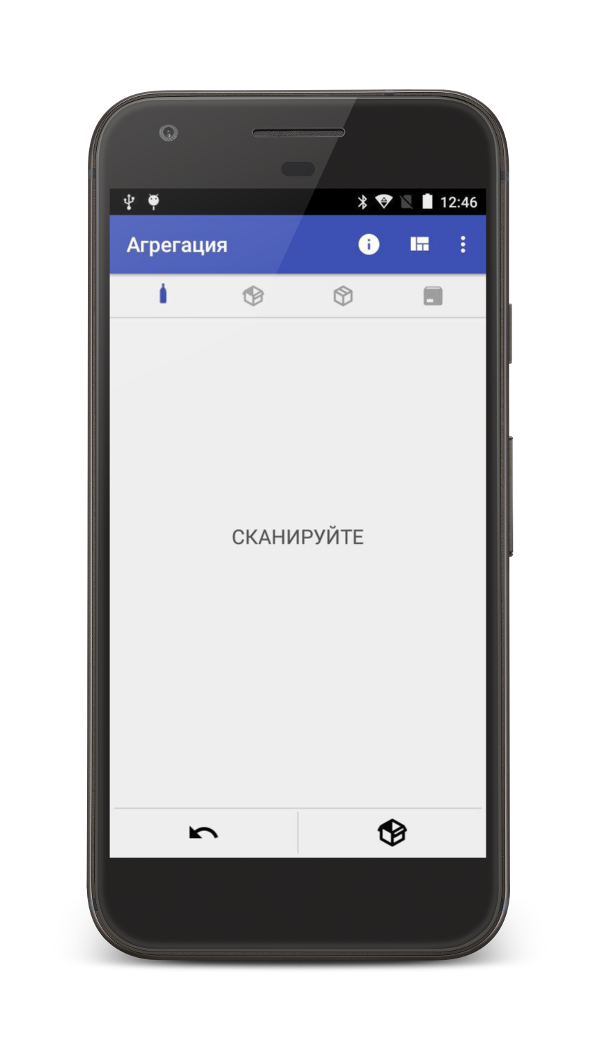
Как именно это должно происходить определяется типом задания и переданными в нём данными. В верхней части основного рабочего экрана расположен блок индикаторов, подсказывающий пользователю, какие действия от него сейчас ожидаемы, а какие нет. Если индикатор подсвечен синим - действие ожидаемо, если индикатор серый - нет.
 сканирование акцизной марки
сканирование акцизной марки сканирование этикетки на незакрытом коробе
сканирование этикетки на незакрытом коробе сканирование этикетки на закрытом коробе
сканирование этикетки на закрытом коробе сканирование паковочного листа палеты
сканирование паковочного листа палеты
Для наполнения рабочей зоны начните сканировать штрихкоды.
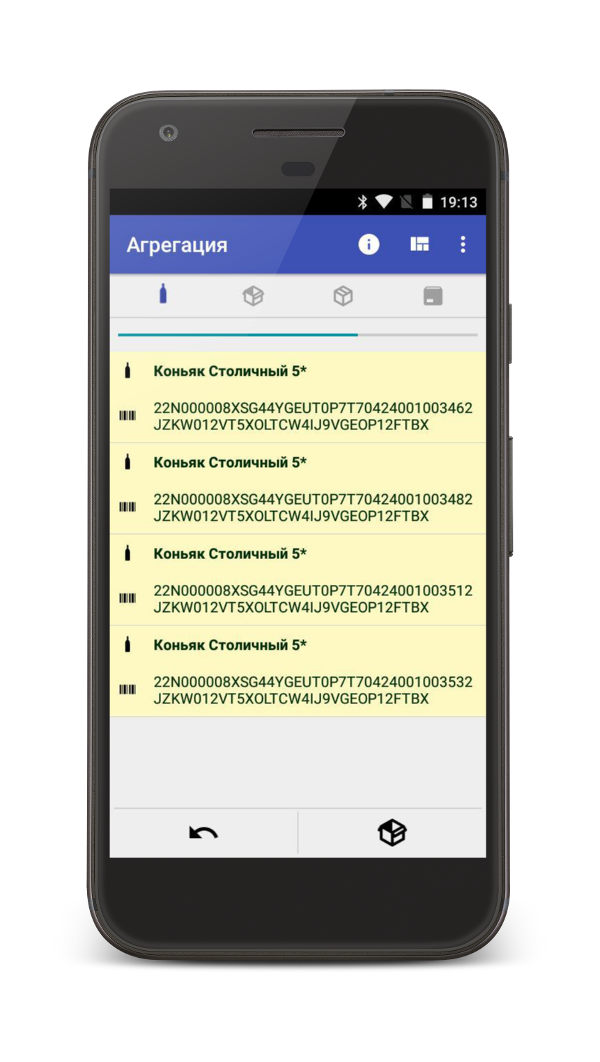
Для удобства восприятия добавляемые в рабочую зону элементы подсвечиваются разными цветами. Акцизные марки – желтым, короба – голубым, палеты – розовым.
Если нужно убрать добавленный в рабочую зону элемент, сканируйте его повторно. Такое действие может быть ошибочным, потому для его подтверждения запускается специальная активность
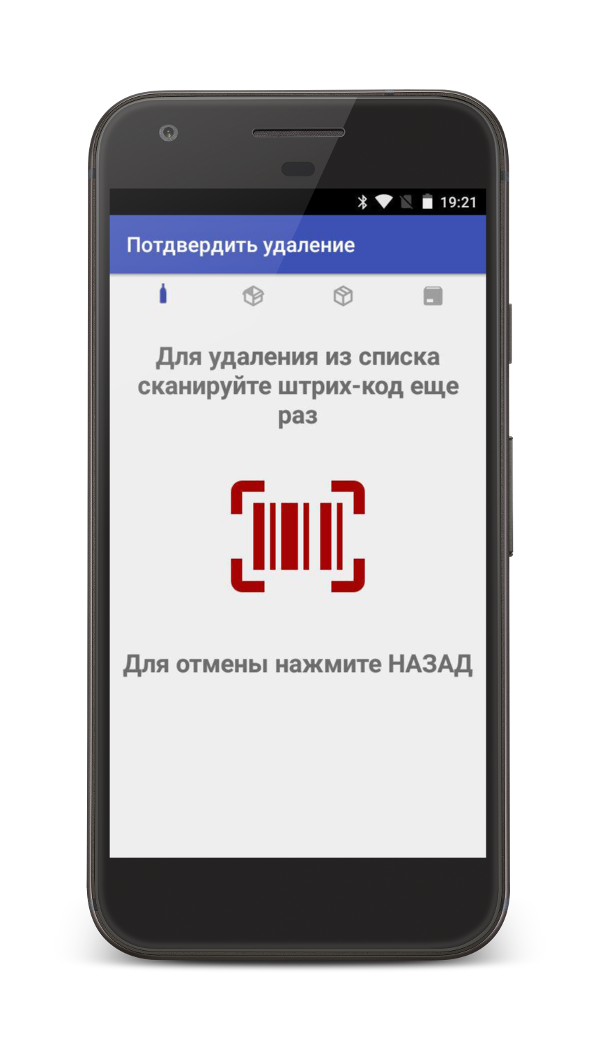
в которой от Вас потребуется ещё раз сканировать удаляемый штрихкод. Если же Вы случайно сканировали ранее добавленный элемент, просто нажмите кнопку НАЗАД.
Внизу слева располагается кнопка отмены предыдущего действия ![]() , а справа кнопка операции над рабочей зоной, зависящая от контекста выполнения задания. Например, в заданиях связанных с упаковкой продукции, таких как агрегация, постановка на баланс или переупаковка это кнопка выглядит так
, а справа кнопка операции над рабочей зоной, зависящая от контекста выполнения задания. Например, в заданиях связанных с упаковкой продукции, таких как агрегация, постановка на баланс или переупаковка это кнопка выглядит так ![]() и она запускает активность упаковки продукции, набранной в рабочую зону.
и она запускает активность упаковки продукции, набранной в рабочую зону.
Упаковка продукции
При сборе бутылок в короба активность упаковки запускается автоматически, при добавлении в рабочую зону указанного в товароучетной системе в свойствах номенклатуры количества продукции в упаковке. Её так же можно запустить кнопкой действия из основного рабочего экрана когда нужно закрыть неполный короб или когда Вы собираете короба на палету.
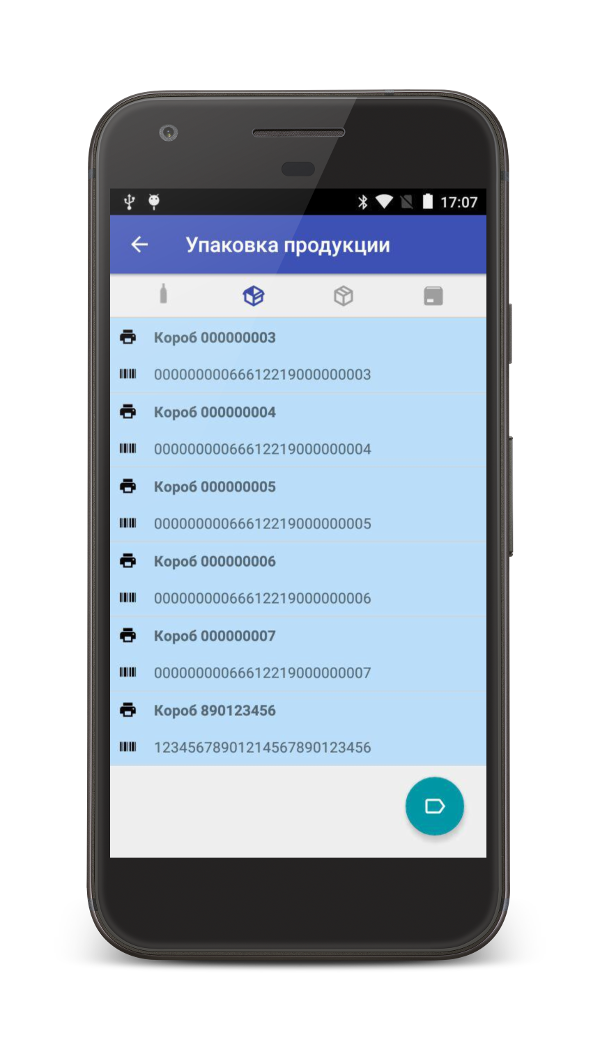
В активности упаковки ожидается сканирование штрихкода коробки или палеты, в зависимости от того, что было набрано в рабочей зоне, после чего Вы вернетесь в основной рабочий экран.
Так же из активности упаковки доступна печать этикеток на мобильном принтере. Доступные для печати с терминала штрих-коды отображаются в списке, что бы напечатать, нажмите на элемент списка.
Если в настройках разрешено штрих-кодирование групповой тары на терминале, в правом нижнем углу экрана появляется круглая кнопка, нажатие на которую создает новый штрих-код и добавляет его к списку доступных для печати.
Новый штрих-код групповой тары генерируется в соответствии с рекомендациями ФС РАР в 26-символьном формате. Идентификатор организации в ЕГАИС и «номер площадки маркировки», т.е. Идентификатор терминала берутся из настроек приложения. Тип логистической единицы определяется по содержимому рабочей зоны, из которой была вызвана активность упаковки продукции. Год, в который производится генерация групповой маркировки определяется по системным часам терминала, а логистический идентификатор определяется по локальному счётчику на терминале, увеличивающемуся на 1 при генерации каждого нового штрих-кода и обнуляемому в начале каждого года.
Нажатие по новому элементу списка запустит печать этикетки на мобильном принтере.
Если этикетка печатается для моно короба или моно палеты, то штрих-код на этикетке будет дополнен наименованием продукции и её количеством в упаковке. Для сборной групповой тары, содержащей более 1 наименования продукции такая информация на этикетку не выводится.
Информация об упаковке
Что бы получить имеющуюся в ТСД информацию о содержимом короба или палеты находясь в основном рабочем экране нажмите иконку ![]() или меню «Проверить содержимое упаковки».
или меню «Проверить содержимое упаковки».
Сканируйте штрихкод на интересующей Вас упаковке. Если в ТСД есть информация о её содержимом, она будет выведена на экран.
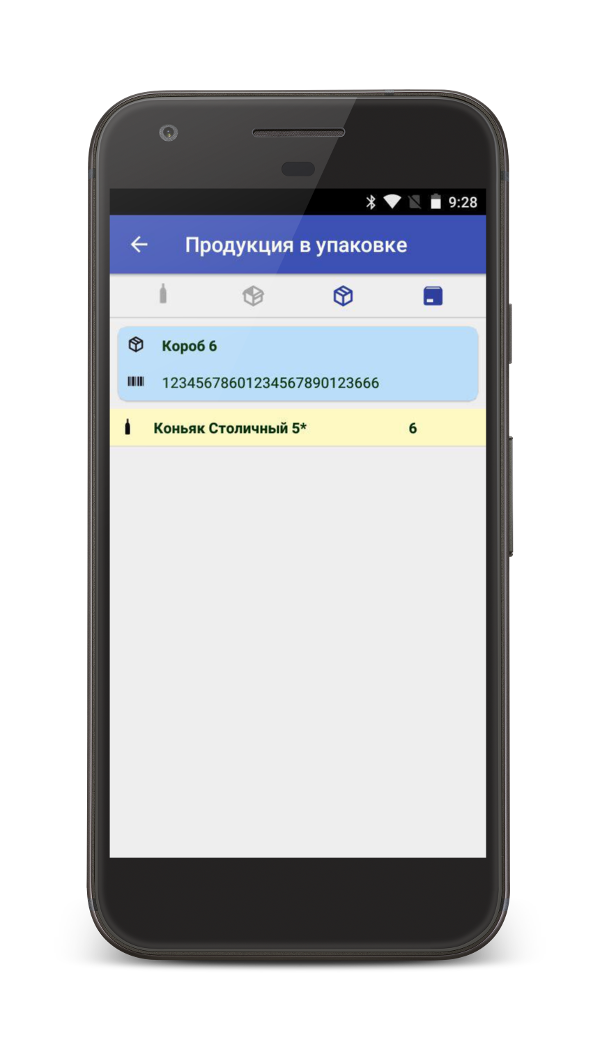
Информация о задании
Нажмите иконку ![]() или меню «Задание» для получения информации о ходе выполнения задания.
или меню «Задание» для получения информации о ходе выполнения задания.
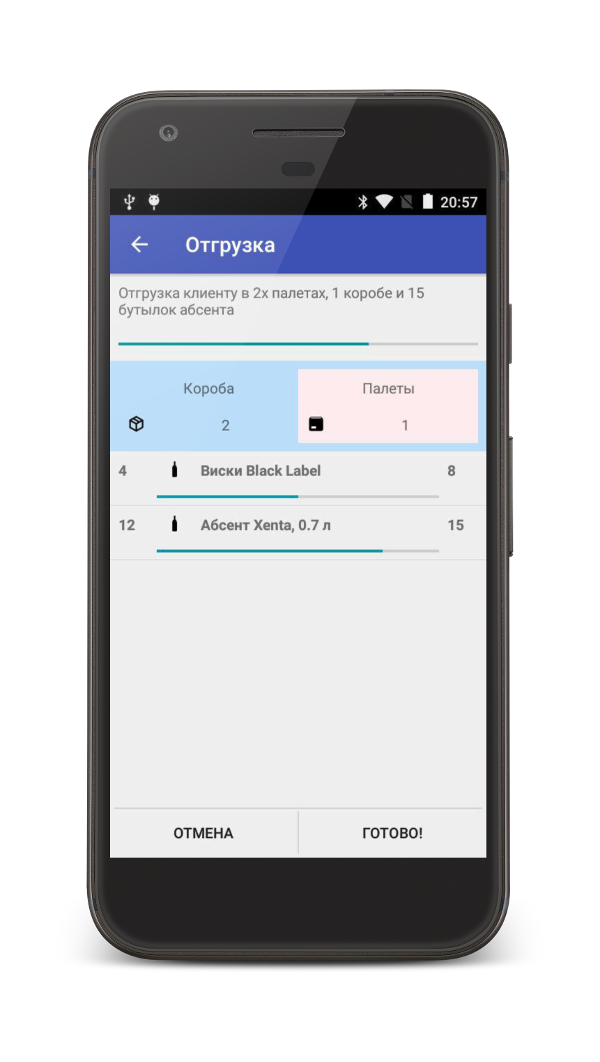
Вверху отображается краткое описание задания и общий индикатор прогресса выполнения (если применимо к данному типу задания).
По центру представлена информация о групповой таре (короба и палеты) и список товарных позиций с отображением прогресса выполнения задания отдельно по каждой позиции. Прогресс выполнения отображается в количестве бутылок. Если у товарных позиций указано количество бутыток в коробе, отображение количества в бутылках или коробах можно переключать нажимая на товарную позицию в списке.
Внизу слева расположена кнопка ОТМЕНА, возвращающая в основной рабочий экран и кнопка ГОТОВО, отправляющая результат выполнения задания в 1С и завершающая его выполнение на ТСД.
После завершения текущего задания ТСД возвращается в список заданий и обновляет его с сервера 1С.
Завершение задания
Для завершения выполнения задания воспользуйтесь меню «Готово!».
Так же завершить выполнение задания можно из окна информации о задании нажав кнопку ГОТОВО справа внизу экрана.
Некоторые типы заданий завершаются нажатием символьной кнопки в правой нижней части основного рабочего экрана. Например, задание типа отгрузка завершается нажатием кнопки ![]()
ТСД всегда запрашивает дополнительное подтверждение завершения задания. Для большинства типов заданий есть возможность на ТСД оценить выполнено задание или нет. Если задание не выполнено, то об этом сообщается в тексте запроса.
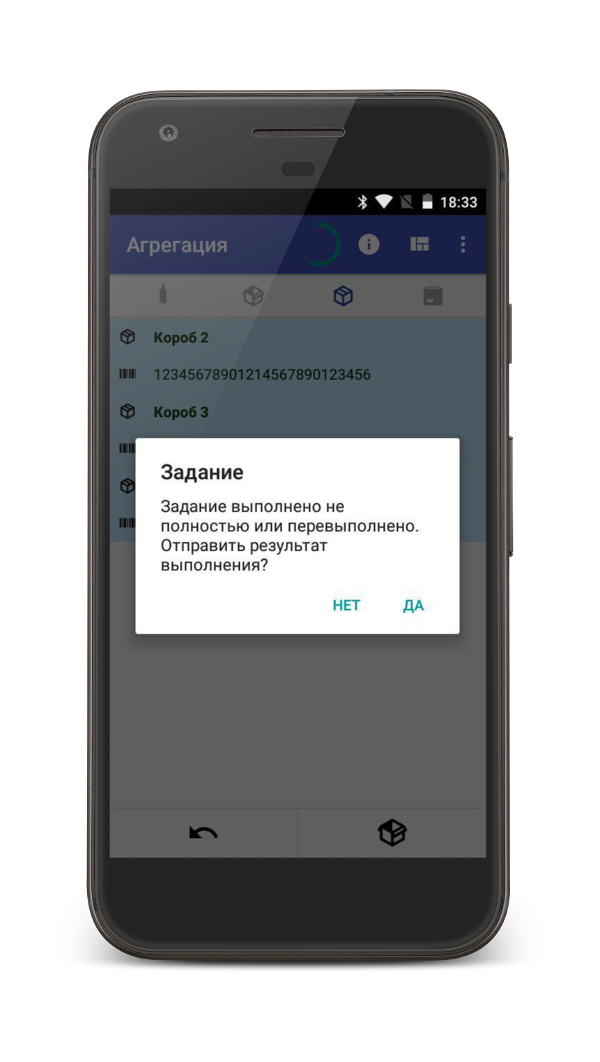
Отмена задания
Если по каким-то причинам Вам нужно отменить выполнение задания без передачи его результатов, воспользуйтесь меню «Отмена задания». Во избежание случайностей ТСД запросит дополнительное подтверждение отмены.