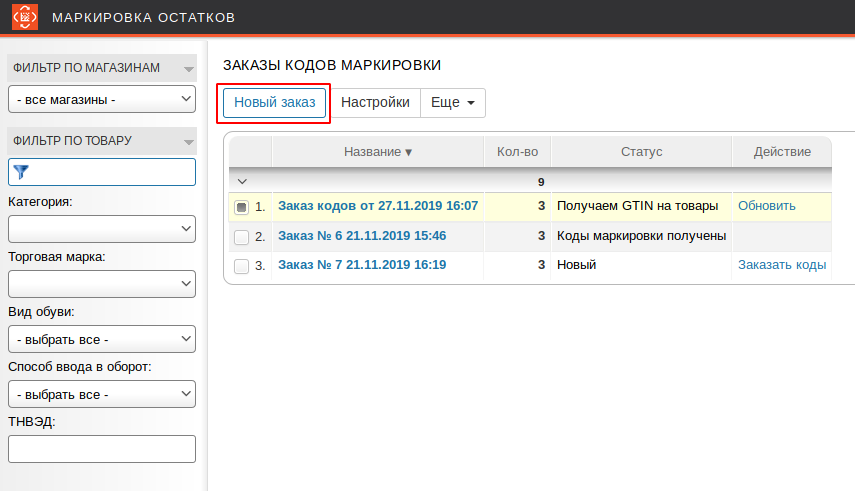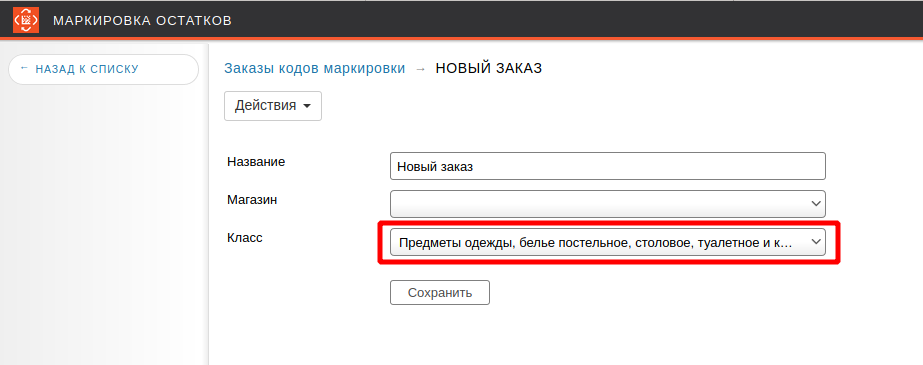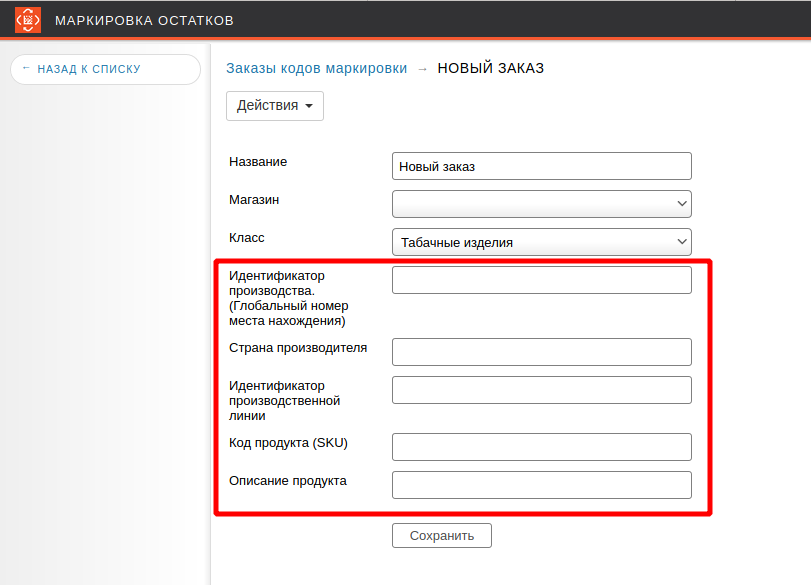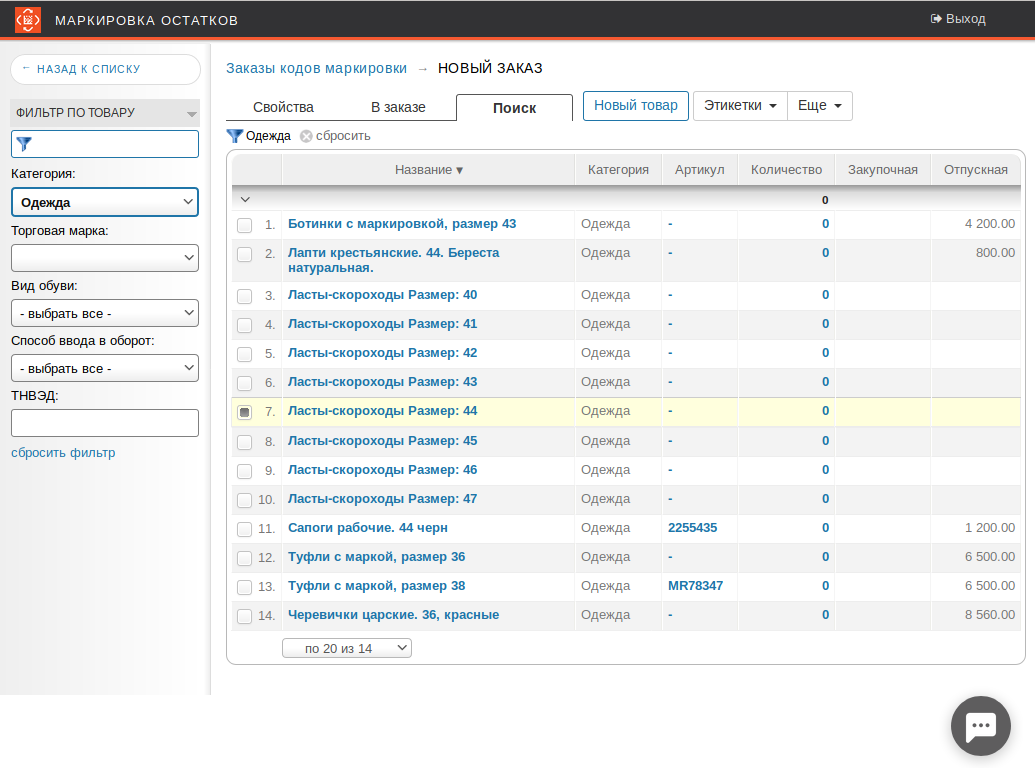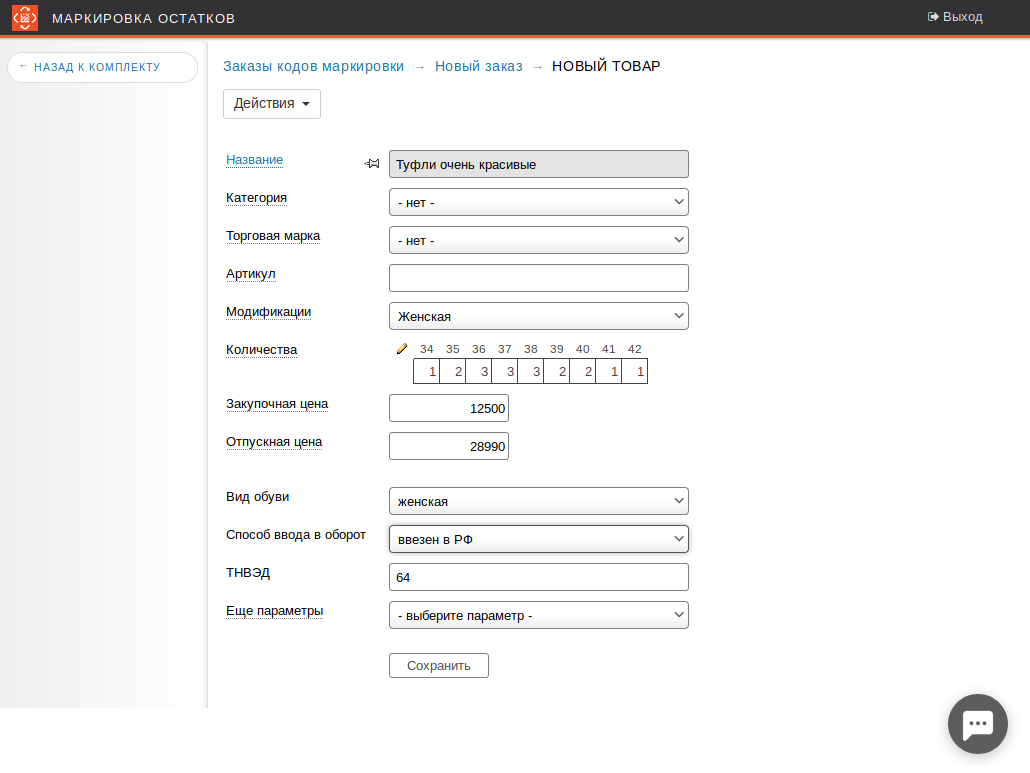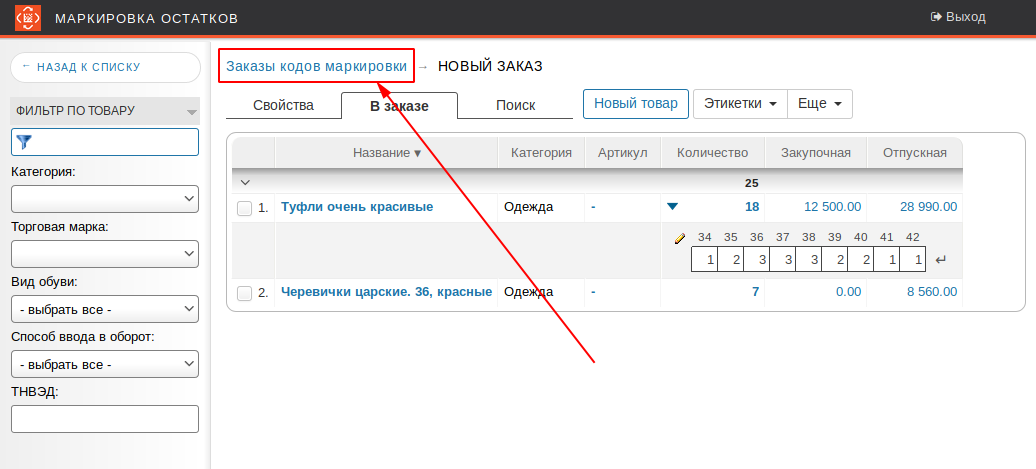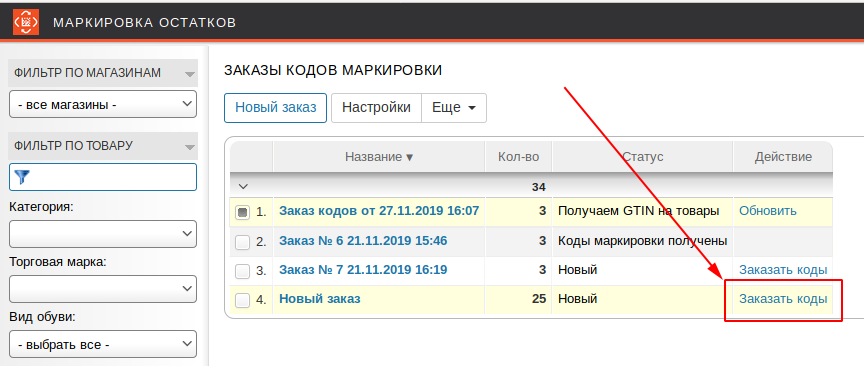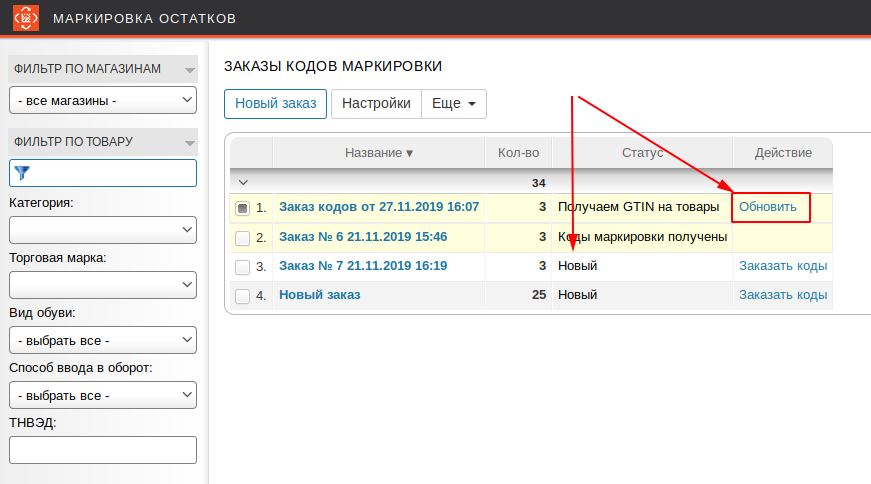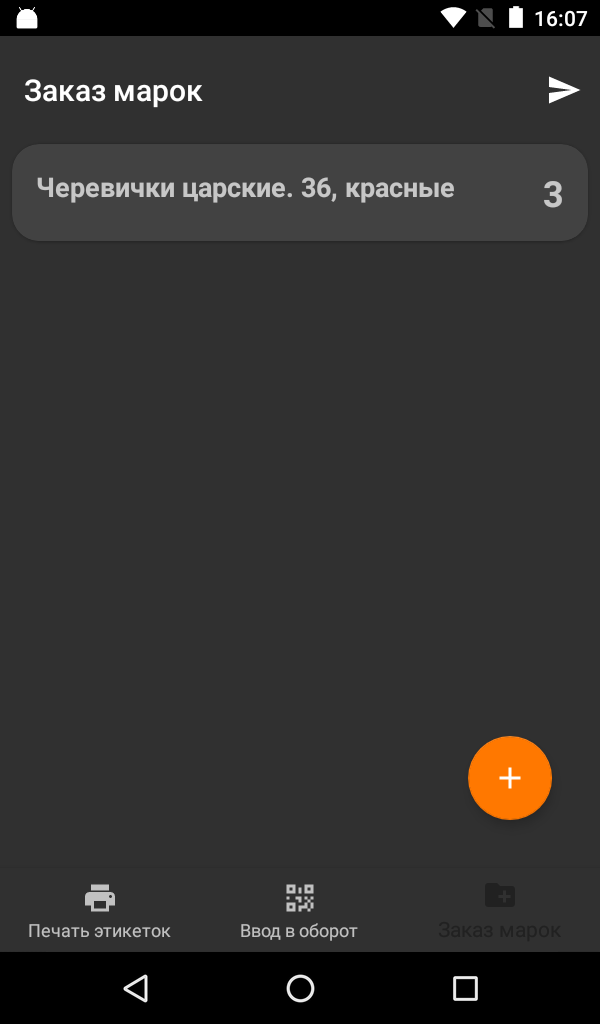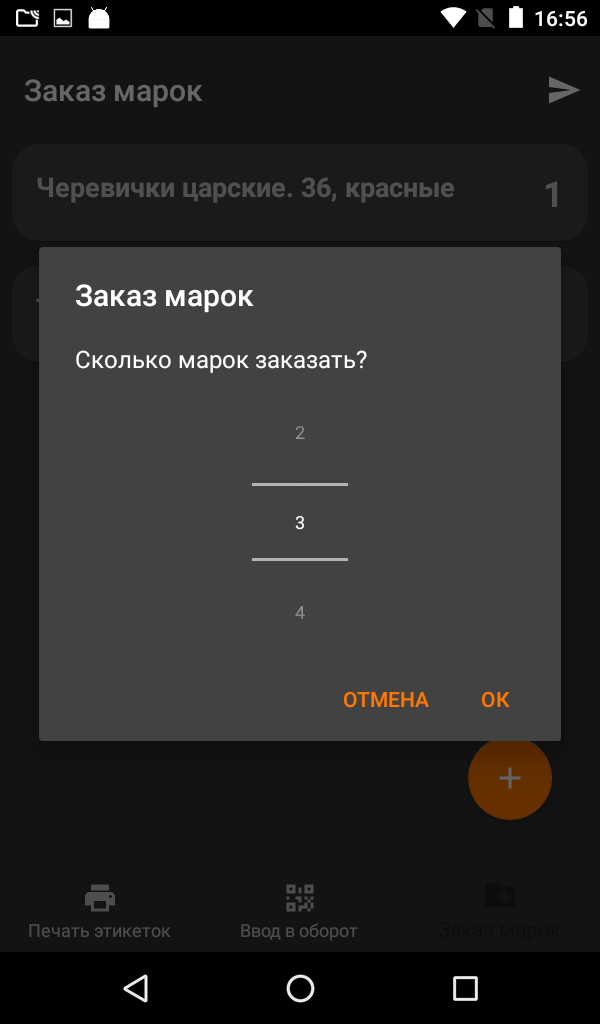Это старая версия документа!
Содержание
Получение кодов маркировки
Приложение получает коды маркировки КМ по упрощенному атрибутивному составу. Состав атрибутов зависит от товарной группы. Ваш ИНН будет подставлен автоматически, обязательно указать код ТНВЭД. Для одежды, например, нужно указать (выбрать из списка):
- Вид одежды
- Способ ввода в оборот
Полученные по упрощенному способу КМ розничный продавец может реализовать сколь угодно долго, ограничения по срокам выбытия нет.
Заказ КМ может быть инициирован как из веб-приложения на персональном компьютере, так и со смарт-терминала из магазина. Заказать КМ можно как для уже существующих в Эвоторе товаров, так и для новых.
Создание заказа на компьютере
Из личного кабинета Эвотор перейдите в сервис маркировки остатков и нажмите кнопку Новый заказ.
Выберите класс заказа соответствующий товарной группе маркируемой продукции. В одном заказе может присутствовать только одна товарная группа.
Отредактируйте название заказа по своему усмотрению и укажите для какого из Ваших магазинов нужно сделать заказ.
Некоторые классы заказа, например, табачная продукция требуют указания дополнительных сведений для описания продукции.
Наполните заказ товарами, укажите количество. Для Вашего удобства работает поиск и фильтры по товарам.
Если нужный Вам товар еще не создан, нажмите кнопку Новый товар.
Укажите количество для нового товара в целом или для каждого из его размеров и нажмите кнопку Сохранить, новый товар попадет в заказ.
Когда заказ будет наполнен вернитесь к списку заказов кликнув по ссылке Заказы кодов маркировки.
Вставьте ключевой носитель КЭП если она у Вас записана на флешку или токен и кликните по ссылке Заказать коды.
После отправки заказа ожидайте получения кодов маркировки 2-10 минут. Заказ меняет статусы:
- Новый
- Получаем GTIN на товары
- Получаем коды маркировки
- Коды маркировки получены
Для обновления статуса кликните по ссылке Обновить.
Создание заказа на смарт-терминале
Этот раздел документации относится только к версии «Маркировка остатков» для Эвотор.
Инициировать заказ может персонал магазина. Для этого нужно открыть приложение Маркировка остатков на смарт-терминале и перейти в раздел Заказ марок.
Перейдите в нижнем меню в раздел Заказ марок. Если для товаров на Эвотор указаны линейные штрих-коды, можно воспользоваться сканером штрих-кода для добавления товаров в заказ, если нет, нажмите кнопку +.
Для редактирования количества заказываемых марок нажмите на товар и поменяйте количество.
Для удаления товара смахните его влево или вправо.
Для отправки заказа нажмите кнопку отправки в правом верхнем углу экрана.