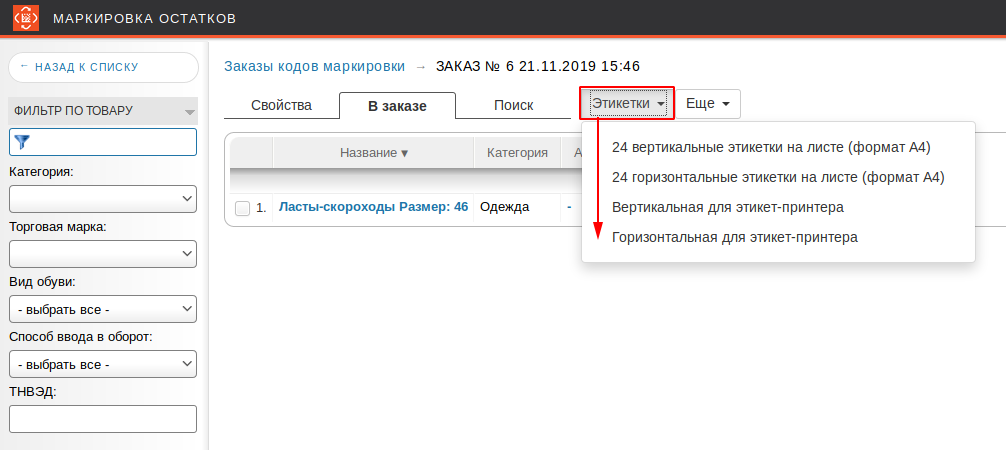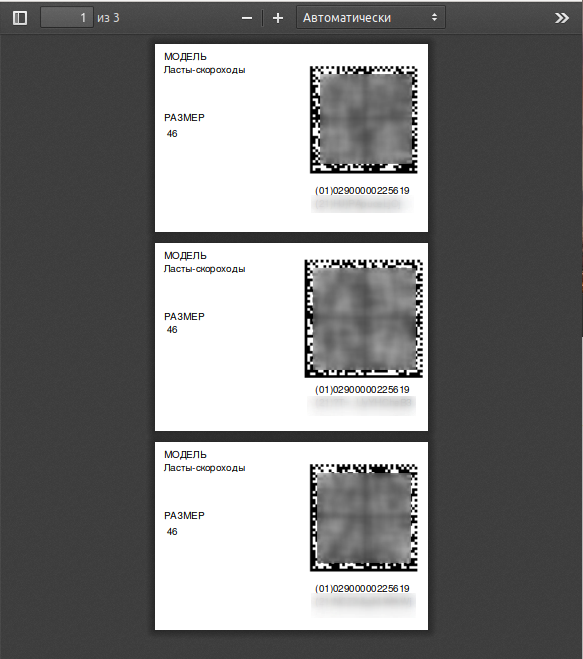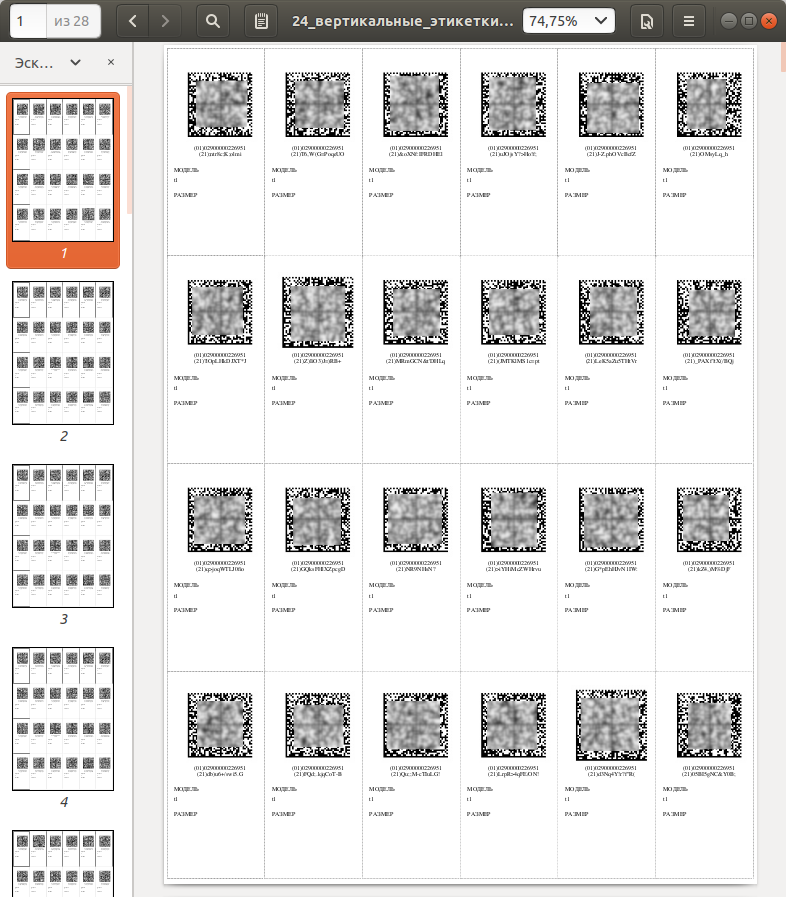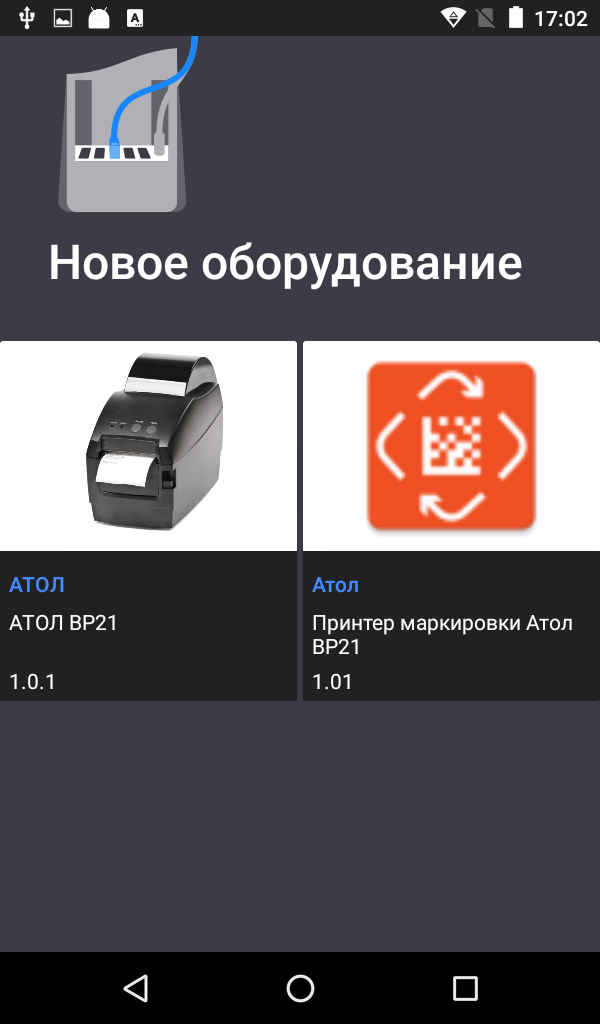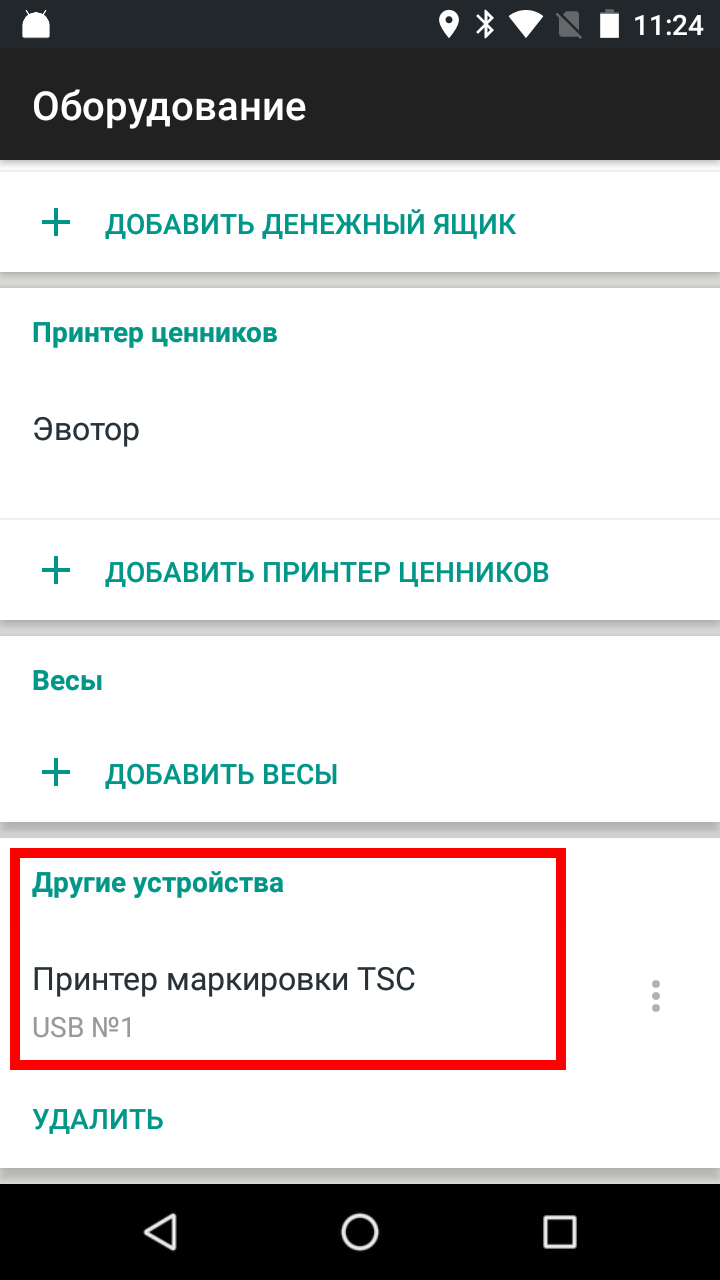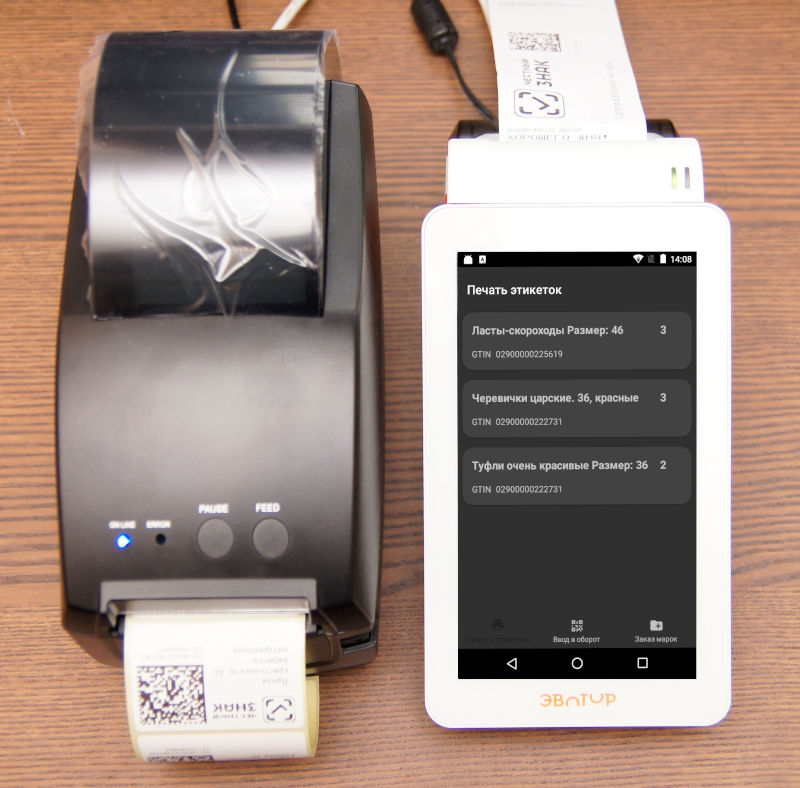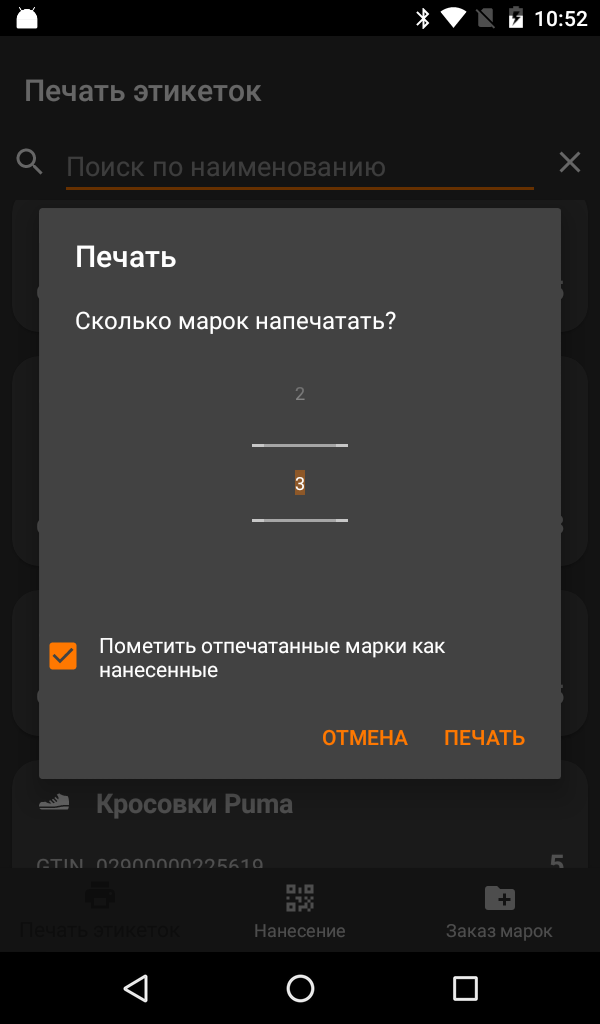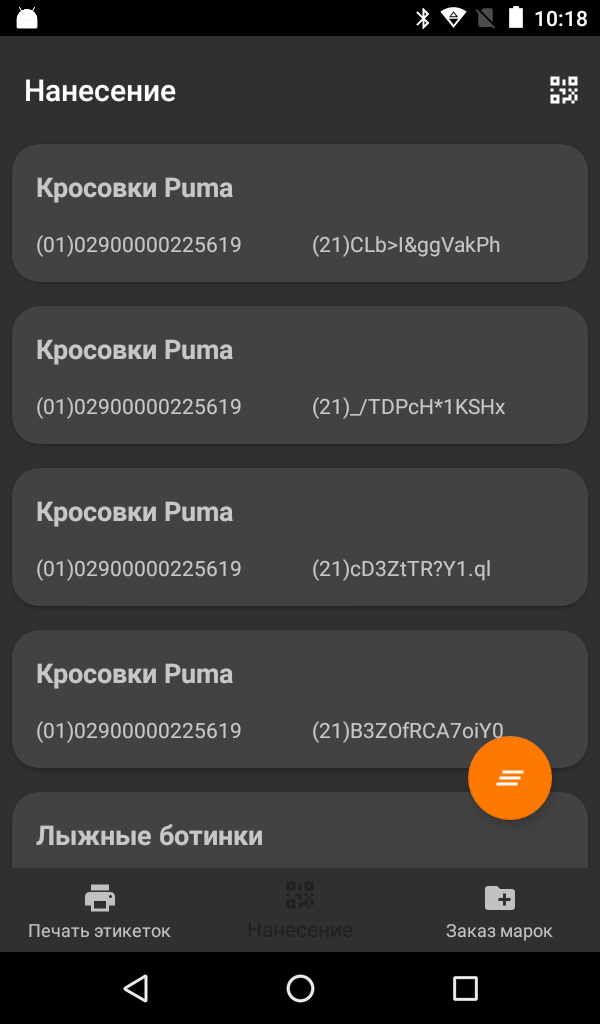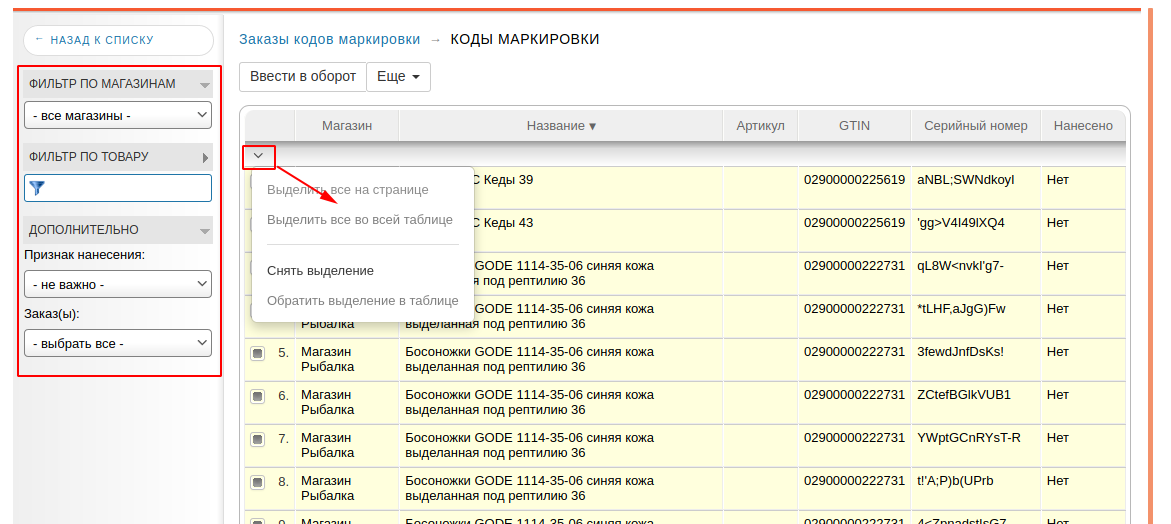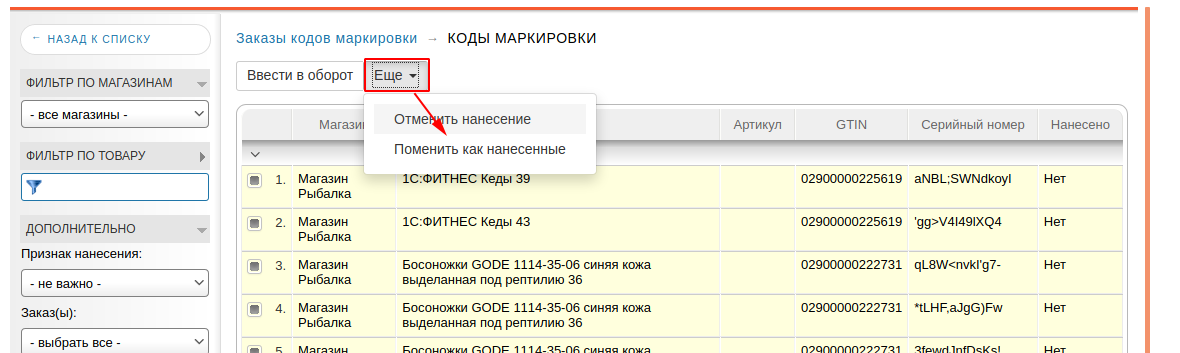Содержание
Печать этикеток с кодами маркировки
Печать доступна как на оборудовании подключенном к персональному компьютеру, так и к смарт-терминалу. При отсутствии оборудования печать возможна на чековой ленте смарт-терминала.
Печать на персональном компьютере
Откройте заказ в статусе Коды маркировки получены, нажмите кнопку Этикетки и выберите шаблон в соответствии с используемым оборудованием и расходными материалами.
Будет сформирован PDF файл с этикетками, отправьте его на печать штатным для Вашей операционной системы способом, выбрав соответствующий принтер этикеток.
Или обычный офисный принтер А4.
Печать на смарт-терминале
Этот раздел документации относится только к версии «Маркировка остатков» для Эвотор.
Подключите один из поддерживаемых принтеров этикеток к USB разъему смарт-терминала. Принтер будет определен автоматически. При первом подключении появится окно с выбором приложения для принтера.
Выберите приложение Маркировка остатков (на рисунке справа).
Правильно настроенный принтер должен быть виден в разделе Настройки - Оборудование - Прочие устройства. Если его там нет, воспользуйтесь рекомендацией в разделе Возможные проблемы и методы их устранения.
Откройте приложение Маркировка остатков. По умолчанию оно открывается на разделе Печать этикеток. В списке отображаются марки, полученные для магазина в котором установлен смарт-терминал.
Что бы напечатать этикетки для товара нажмите на товар в списке, при необходимости скорректируйте пачатаемое количество и нажмите Печать.
Максимальная порция этикеток для одного товара при печати на терминале ограничивается 50 штуками.
Обратите внимание на опцию Пометить отпечатанные марки как нанесенные. По умолчанию она включена. Напечатанные с включенной опцией марки на терминале исчезнут из списка печати. Если она выключена, то отпечатанные марки нужно отсканировать в окне Ввод в оборот и отправить в сервис.
Нанесение марок на продукцию
Этот раздел документации относится только к версии «Маркировка остатков» для Эвотор.
Когда Вы печатаете коды маркировки на принтере, подключенном к смарт-терминалу Эвотор есть вероятность, что не все марки будут отпечатаны корректно. Особенно это относится к дешевым принтерам, в которых нет датчиков окончания расходных материалов.
Именно по этой причине мы ограничили максимальную порцию этикеток для печати на терминале 50 штуками.
По умолчанию при отправке марок на печать устанавливается опция Пометить отпечатанные марки как нанесенные. Если после печати принтер сообщит, что ему удалось всё отпечатать, то отпечатанные марки более не будут предлагаться к печати.
Если эта опция выключена, то отпечатанные марки нужно просканировать в окне Нанесение, перейдя в него через нижнее меню. Закончив сканирование нажмите кнопку отправки в правом верхнем углу.
Если при печати с включенной опцией Пометить отпечатанные марки как нанесенные произойдет сбой принтера, то отпечатанные марки не будут считаться нанесенными и при печати очередной порции будут распечатаны повторно. Что бы этого не происходило, сканируйте успешно отпечатанные марки в окне Нанесение.
Некоторые принтеры могут сообщать результат печати по каждой марке. После сбоя перейдите в окно Нанесение, если у Вас такой принтер, то в нём будут успешно напечатанные (по мнению принтера) коды маркировки. Проверьте список и отправьте его кнопкой в правом верхнем углу.
Управление списком марок для печати на Эвотор
Этот раздел документации относится только к версии «Маркировка остатков» для Эвотор.
На Эвоторе к печати всегда предлагаются марки не нанесенные на продукцию. Когда Вы печатаете этикетки на Эвоторе с включенной опцией «Пометить отпечатанные марки как нанесенные», после успешной печати они более не предлагаются к печати.
Если Вы печатаете этикетки из личного кабинета этого не происходит.
Вы можете управлять признаком нанесения марок через личный кабинет:
- Помечать марки как нанесенные, тем самым убирая их из очереди печати на Эвоторе.
- Отменять пометку нанесения, тем самым снова делая их доступными для печати.
Перейдите в раздел список кодов.
Слева Вам доступен фильтр по:
- Магазинам
- Товарам
- Признаку нанесения
- Заказу
Управляя фильтром и отмечая нужные коды маркировки вручную или групповым действием, как показано на снимке экрана выше, отметьте те коды, признак которых Вам нужно изменить.
Нажмите Еще и выберите действие.
- Пометить как нанесенные - уберет выбранные коды маркировки из очереди печати на Эвотор.
- Отменить нанесение - вернет их в очередь печати на Эвотор.